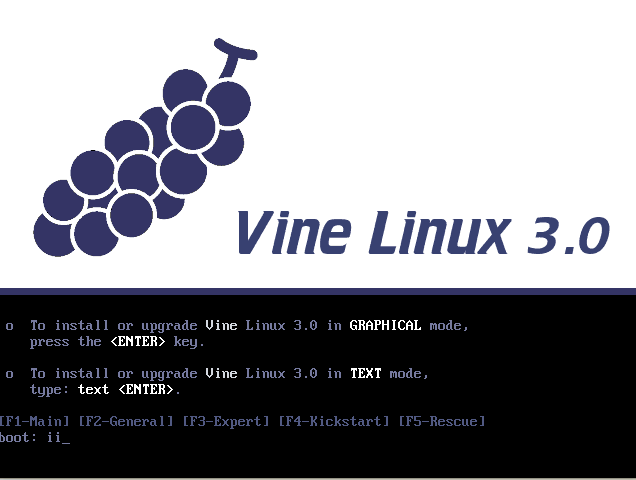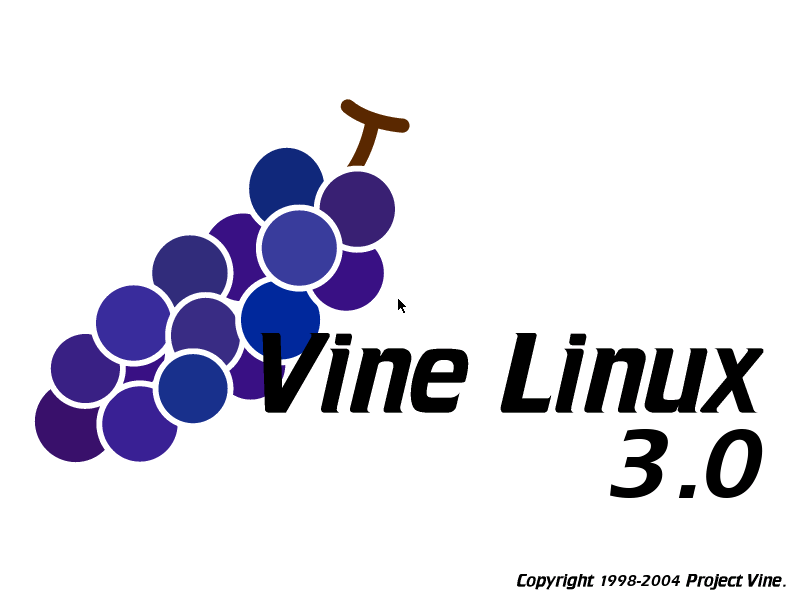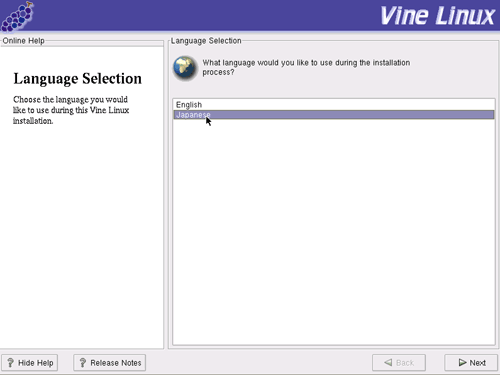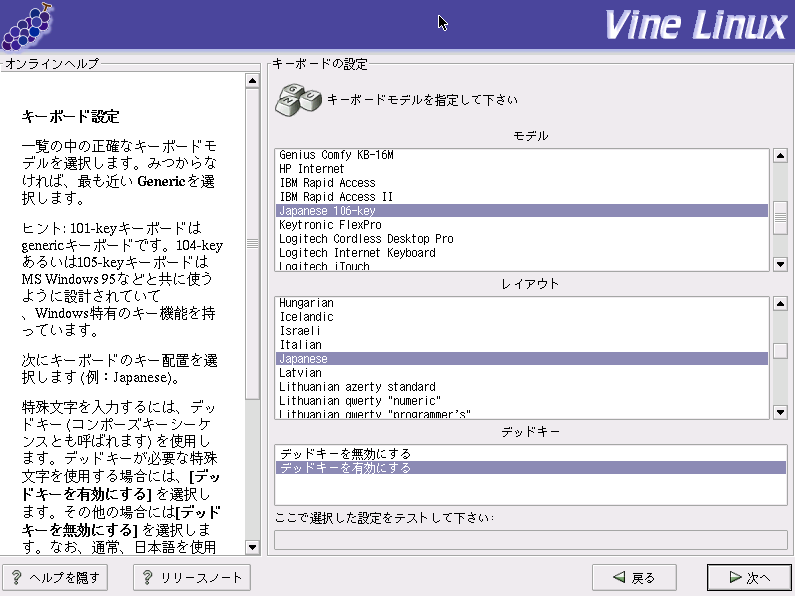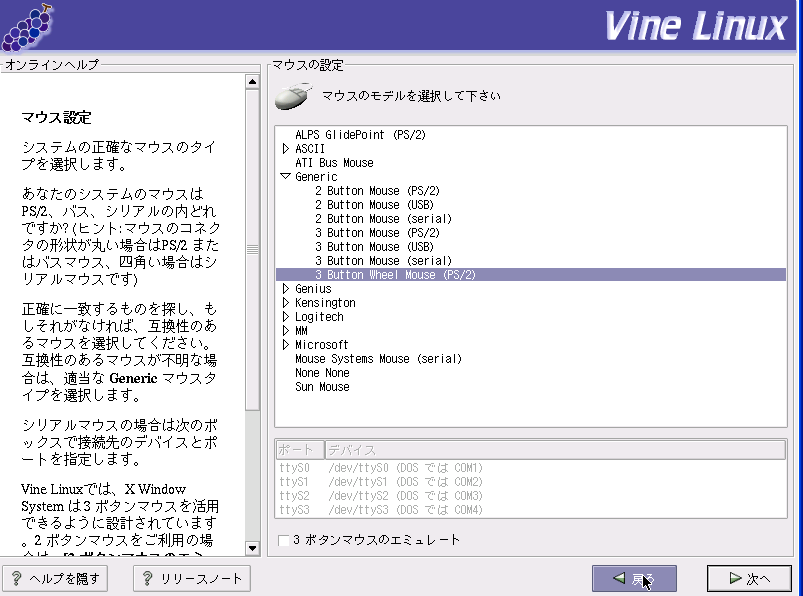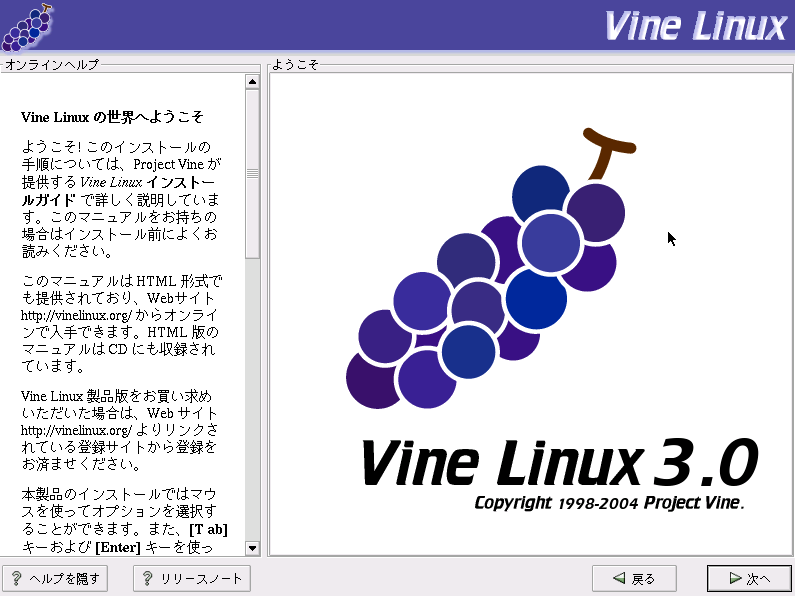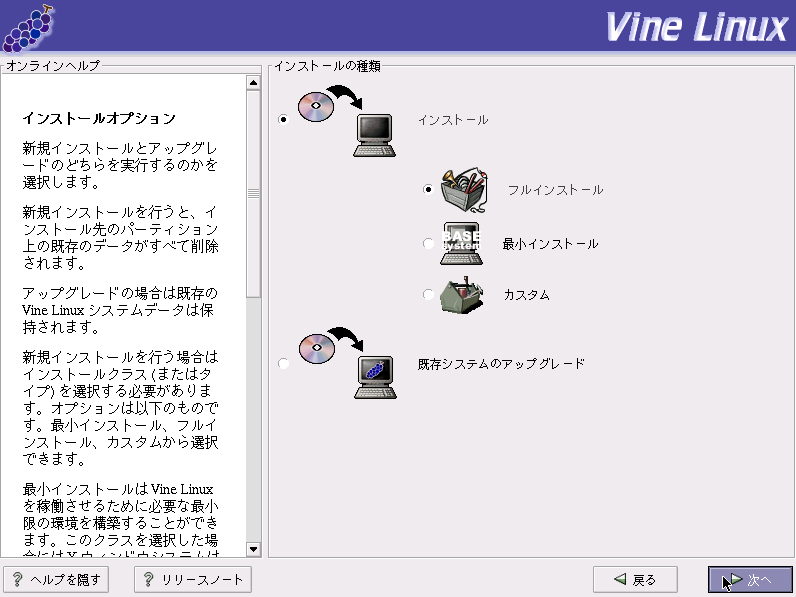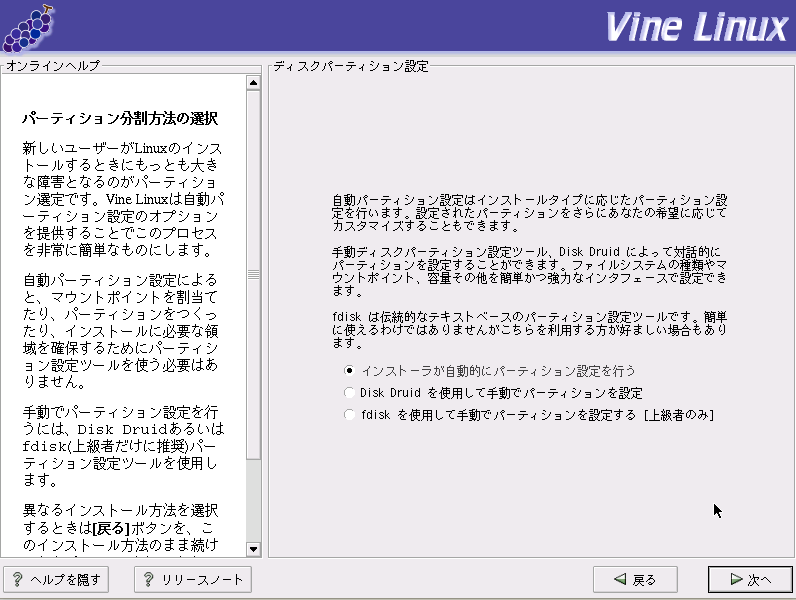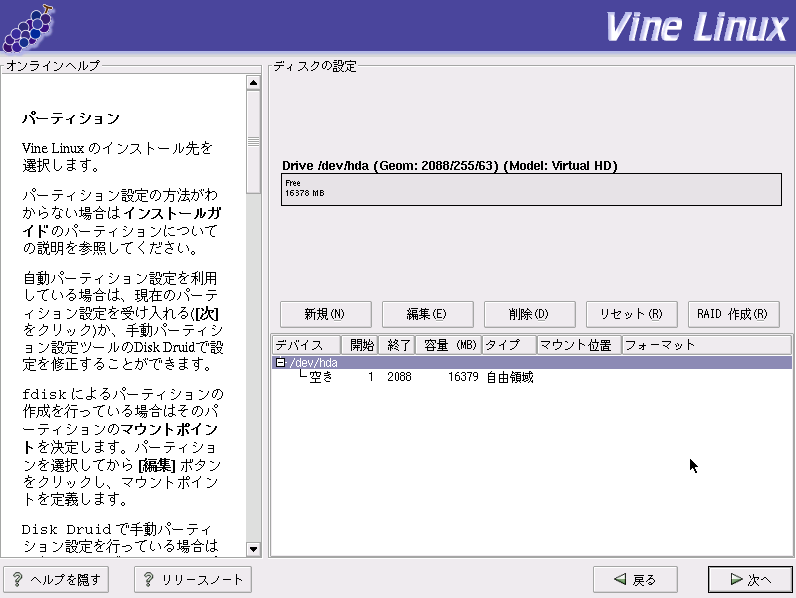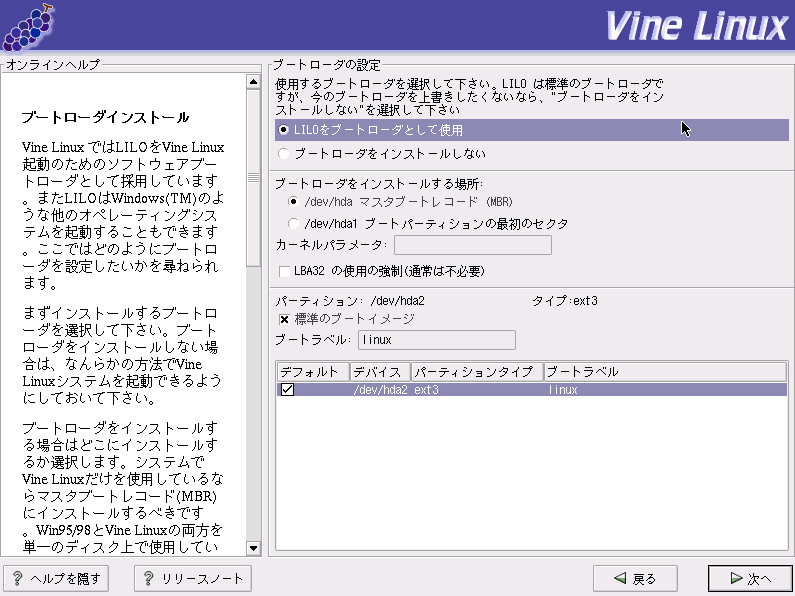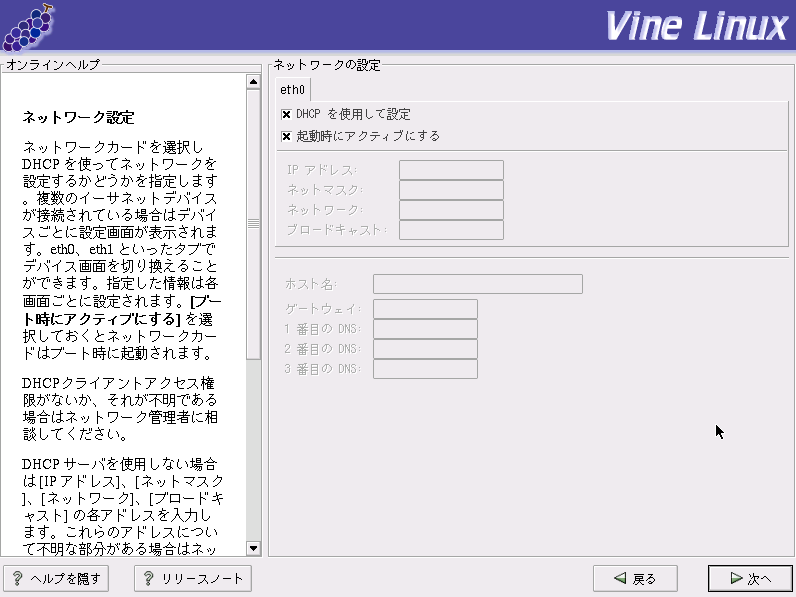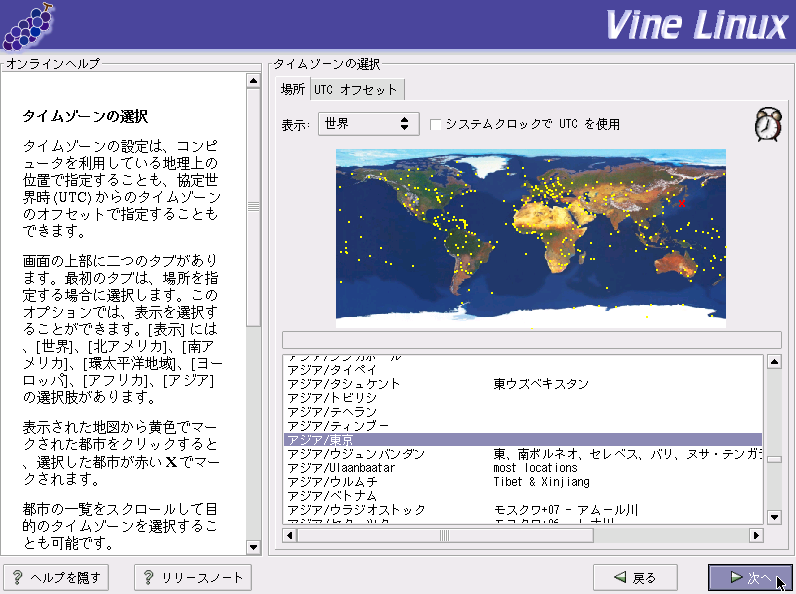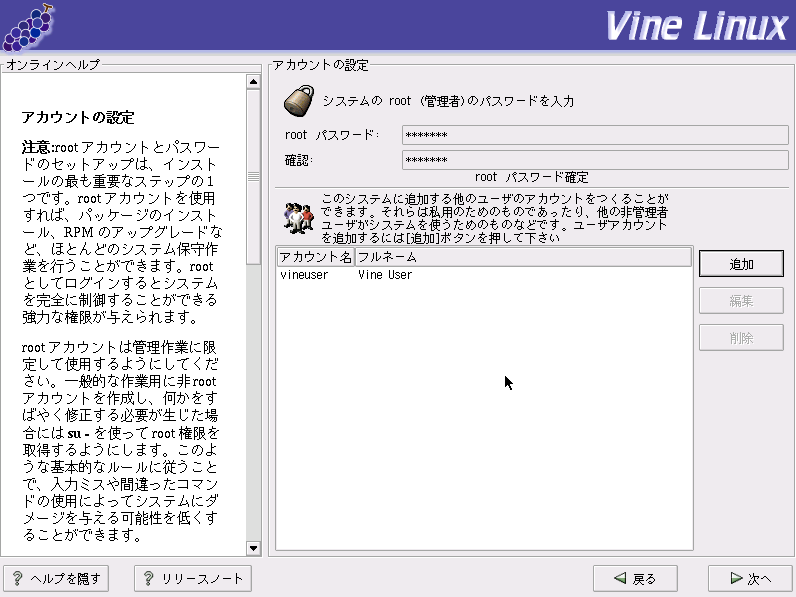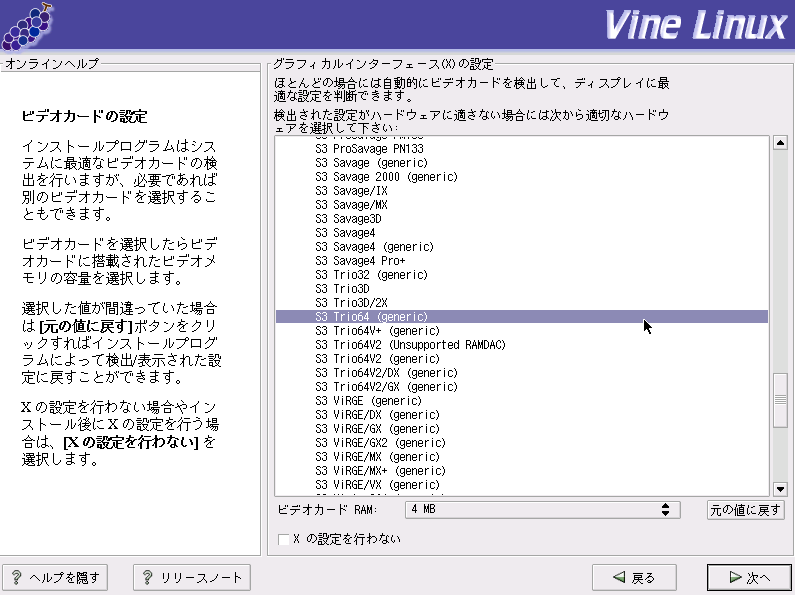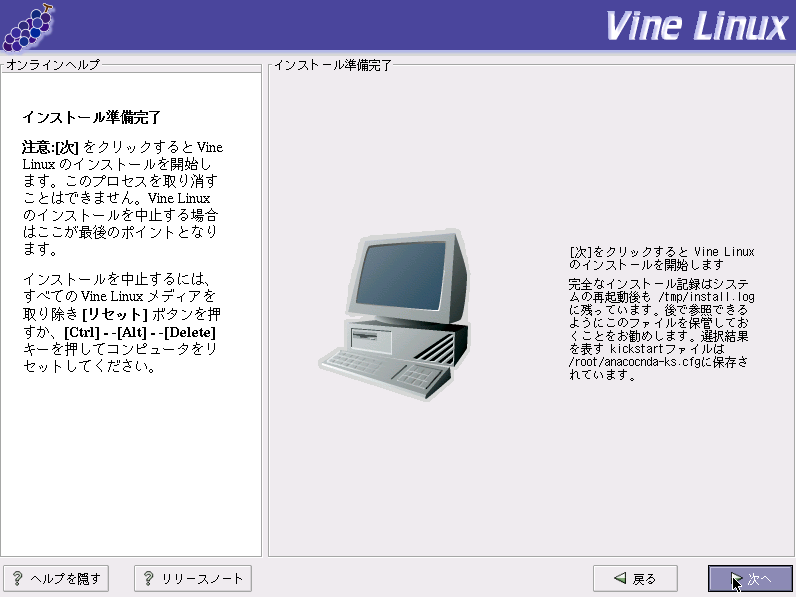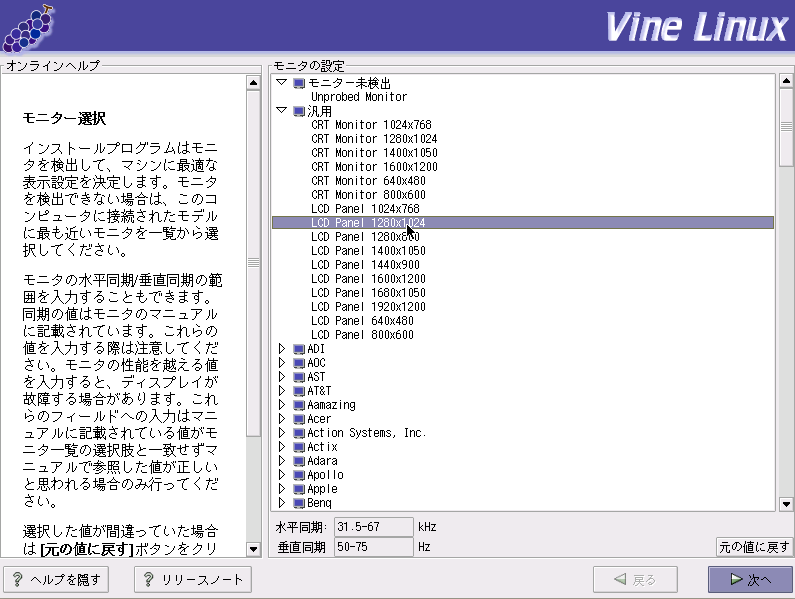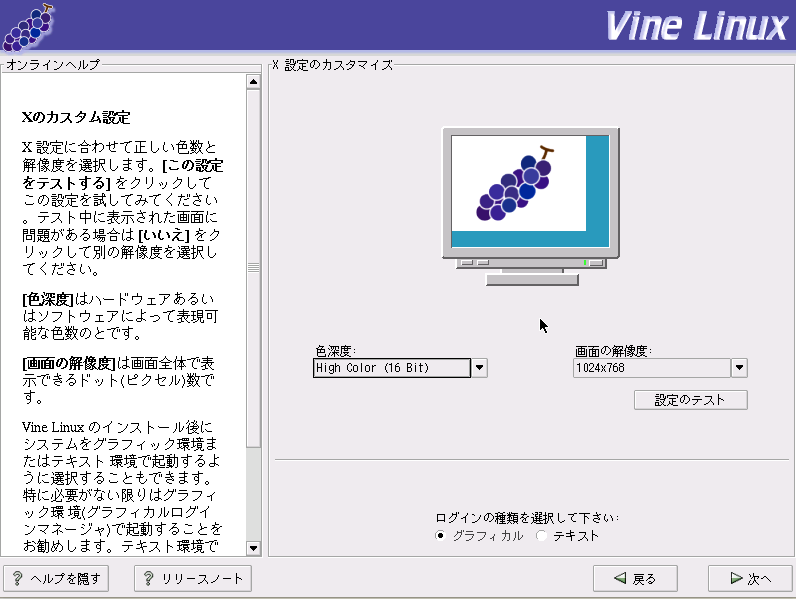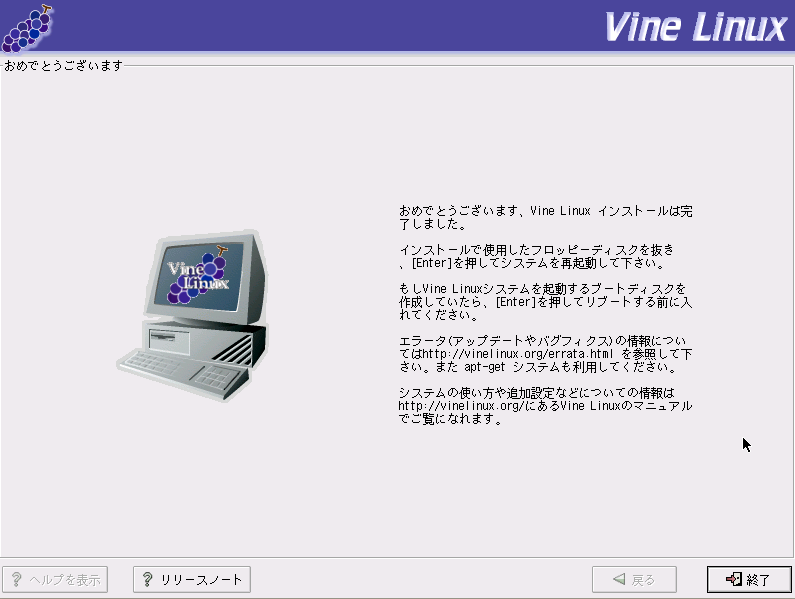Vine Linux をインストールする前に、いくつか準備しておく事があります。
インストール前にハードウェア情報を確認してメモしておくと、後でトラブルが起こった時に対処しやすくなります。
以下のようなハードウェア情報を確認しておくと良いと思います。
特に、ビデオカードとパーティションの情報確認は大切です。
- マウス、キーボードの種類
- モニタの種類、同期周波数
- ビデオカードの種類
- HDのパーティション情報の確認
Vine Linux とWindowsをデュアルブート(共存)させる場合は、パーティションが切ってある必要がありあます。
一つのHDをVine Linux で占有する場合には特に意識する必要はありませんが、
Windows が予めインストールされているHD に Vine Linux をインストールするには、
HDに新たにパーティションを作成するための空き領域が必要です。
Windows がインストールされたPCを購入した場合は、HDのすべての領域をWindows が使う設定になっていることがあります。
この場合は、以下のいずれかの方法で空き領域を確保する必要があります。
- 新規にHDを増設する
- Linux 用に空き領域を残してWindows を再インストールする
- Windows パーティションの未使用部分を空き領域にするツールを利用する
このツールには、Partition Magick など市販の製品があります。
CDから起動すると、インストーラの起動画面が立ち上がります。
もし立ち上がらない場合は、デバイスの起動優先順がCDドライブよりHDの方が先に起動するようになっている事が考えられます。
この場合はBIOSの設定を見直します。
それでも駄目な場合は、CDを焼く際にミスがあったと考えられます。
CDの書き込み中に別な作業を行っていたりすると、ミスが起こりやすくなるので注意が必要です。
※ 図では、Vine Linux のバージョンが3.0になっていますが、3.2でも同様です。
|
正常に起動すると、"boot:"と表示されます。
ここではテキストインストールかグラフィカルインストールかを指定します。
テキストインストールならば"text"と入力してEnter
グラフィカルインストールならばそのままEnter
でインストールタイプが選択できます。
|
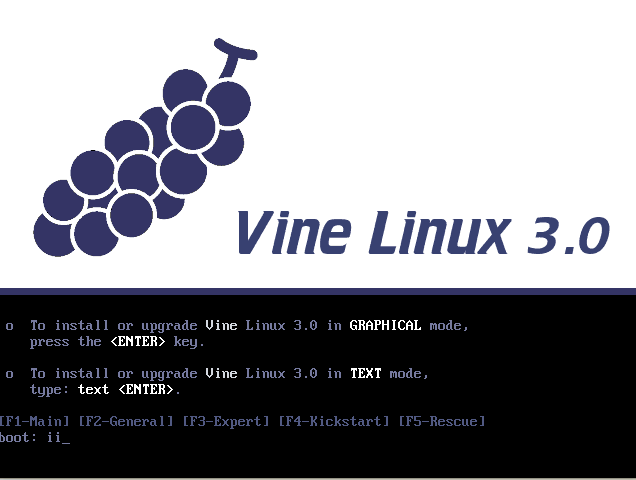
|
|
テキストインストールとは、シンプルな画面でのインストールで、
グラフィカルインストールはカラフルな画面でのインストールです。
グラフィカルインストールの方が見やすいので、グラフィカルインストールをお勧めします。
グラフィカルインストールできない場合(ビデオカードが認識されない場合)はテキストモードでインストールします。
この場合は、インストール後にXの設定やドライバの設定を行う必要があります。
インストールタイプを選択すると、vine Linux のロゴが表示されます。
|
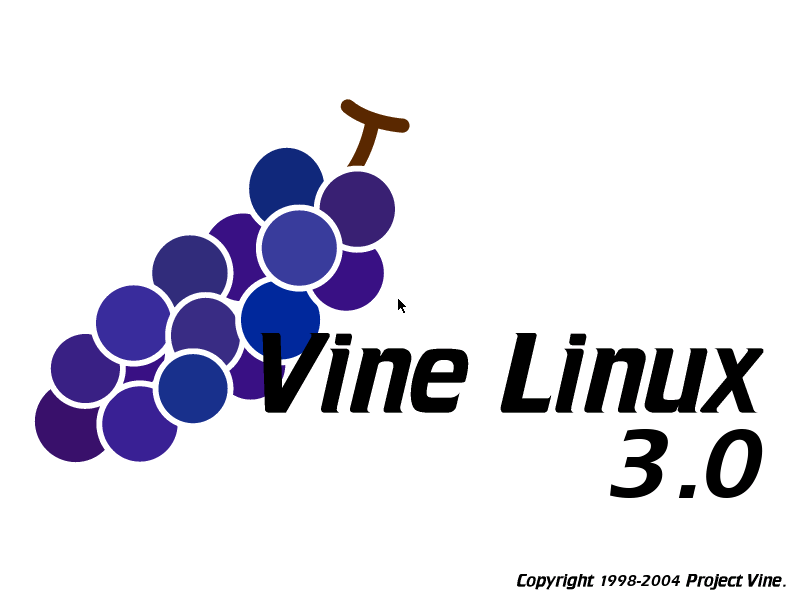
|
|
まず始めに、インストーラの言語設定を行います。
英語か日本語の好きな方を選択します。
|
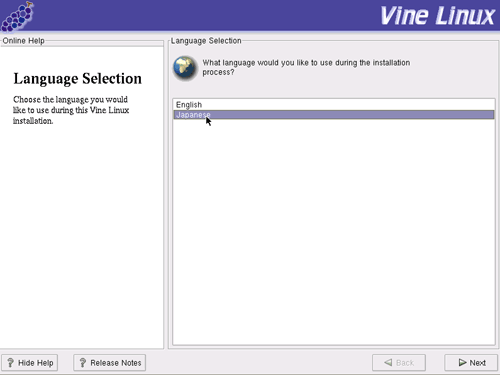
|
|
次に、キーボードの設定を行います。
自分の使用しているキーボードを選択します。
自動で認識されるものが多いと思います。
|
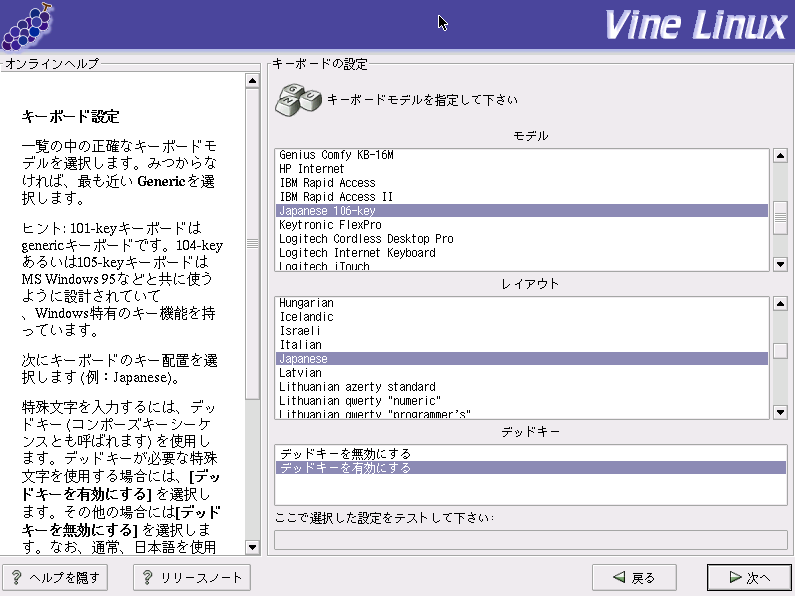
|
|
続いて、マウスの設定を行います。
自分の使用しているマウスを選択します。
自動で認識されるものが多いと思います。
|
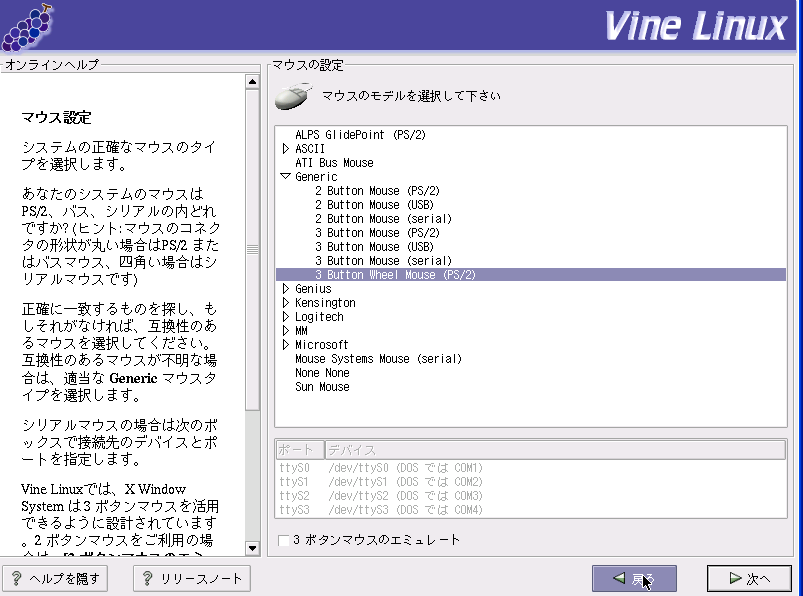
|
|
ここまで終わると、Welcome 画面が表示されます。
この後から本格的なインストール作業になります。
|
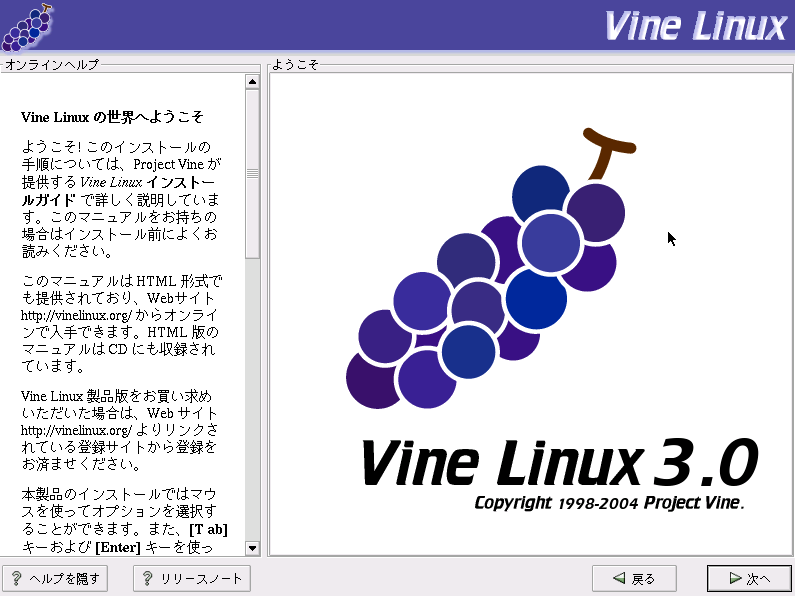
|
|
ここでは、インストールの種類を選択します。
自分の使用目的に合わせて選択します。
|
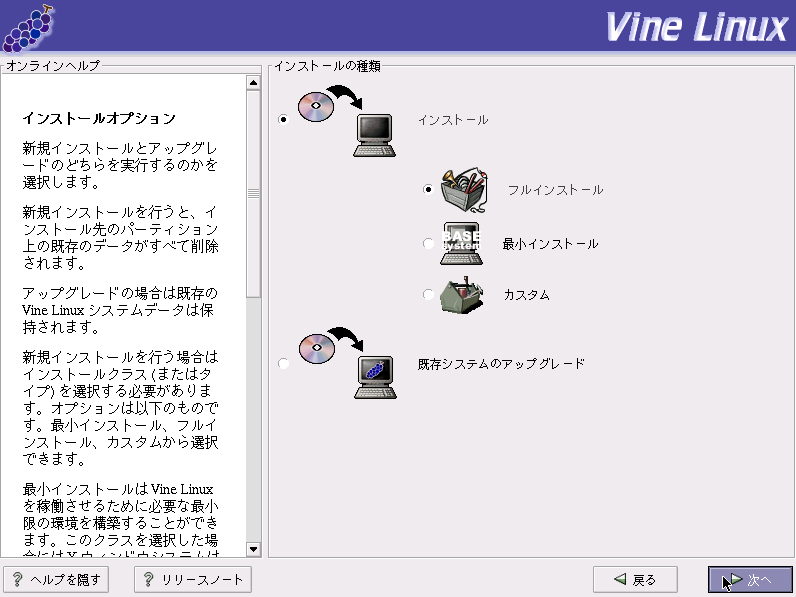
|
|
次に、パーティションの設定方法を以下の中から選びます。
1.インストーラが自動的にパーティションの設定を行う
2.Disk Druidを使用して手動でパーティションを設定
3.fdiskを使用して手動でパーティションを設定
1の場合はさらに、
システムのすべてのLinuxパーティションを削除
システムすべてのパーティションを削除
すべてのパーティションを保持し、既存の空き領域を使用
の3通りが選べます。
2の場合は、手動でVineLinuxのインストール先を決めます。
3の場合は、DOSの”fdiskコマンド”を使って手動でパーティションを設定します。
いずれの場合も、Windowsとのデュアルブート環境にしたいのであれば、図のように予めWindowsの領域以外に自由領域が必要です。
例えばWindowsがCドライブにある場合、ここにLinuxをインストールするとWindowsが消えてしまうので、何もインストールされていない領域が他に必要です。
デュアルブートの場合、Linux は空き領域の部分にインストールすることになります。
|
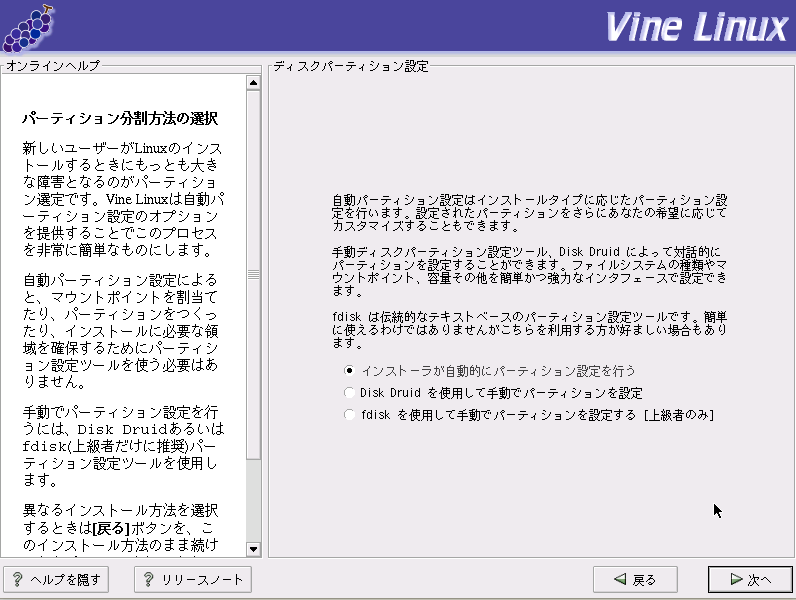
|
|
Linuxでは、図のようにいくつかの領域を作る必要があります。例を挙げると・・・
Linux パーティション構成例
| 領域の種類 |
領域の役割 |
容量の目安 |
| /boot |
ブート領域 |
64MB |
| swap |
仮想メモリ領域 |
メモリの2倍程度 |
| / |
Linux 本体の領域 |
残りの容量 |
などとします。上記の3つの方法のうち、Disk Druidを使用した場合について説明します。
|

図 Windows領域と自由領域(空き領域)

図 Linux のインストール構成例
|
|
Disk Druidの画面では、現在のHDのパーティション情報が表示されます。
パーティションは /dev/hda1 などと表示されます。
Windows領域(NTFSなど)の他に空き領域がある場合は、ここに空き領域と表示されます。
この空き領域の部分にLinux の各パーティションを作っていきます。
パーティションは、自由領域で”新規”として作成します。
パーティションを作る時には、パーティションのタイプ、マウントポイント、容量を決定します。
上記のように、”/boot”、”swap”、”/”の3つのパーティションを作成した場合のHD情報例を示します。
尚、Windowsとのデュアルブート環境を想定し、Linux はWindows 以外の空き領域へインストールする場合の一例です。
Linux パーティション構成例
| デバイス |
タイプ |
マウントポイント |
フォーマットの有無 |
| hda1 |
NTFS |
|
フォーマットなし |
| hda2 |
ext3 |
/boot |
フォーマットあり |
| hda3 |
拡張領域 |
|
|
| hda4 |
swap |
|
フォーマットあり |
| hda5 |
ext3 |
/ |
フォーマットあり |
などとします。容量は、上の表を参考にすると良いかと思います。
NTFSという領域はWindows の領域なので、残したければフォーマットしません。
拡張領域は、インストーラが自動で生成してくれます。
少し踏み入った話になりますが、 Linux の各パーティションはより細かく分けてインストールできます。
例えば、/boot、swap、/、/usr、/var、/home などと設定できます。
上記のように、/boot、swap、/ と3つに分けた場合は、/home や/var といったパーティションは、
/ パーティションの中にディレクトリとして含まれてインストールされます。
従って、以下のような容量の心配はありません。
細かく設定するメリットは、障害の発生に強い事が挙げられます。
例えば、論理的なトラブルがいずれかのパーティションであったとしても、
他のパーティションが無事である事が多く、障害の発生したパーティションだけ修復すれば良いのです。
しかし、細かく分ける場合には、各パーティションの用途を考えて容量を設定する必要があります。
例えば、/usr はアプリケーションのインストール先になるので少な過ぎてはいけませんし、
/home にはユーザーのデータが保存されるので、多く取らなければなりません。
不安な場合には、/boot + swap + / 、あるいは/boot + swap + / + /home で良いと思います。
|
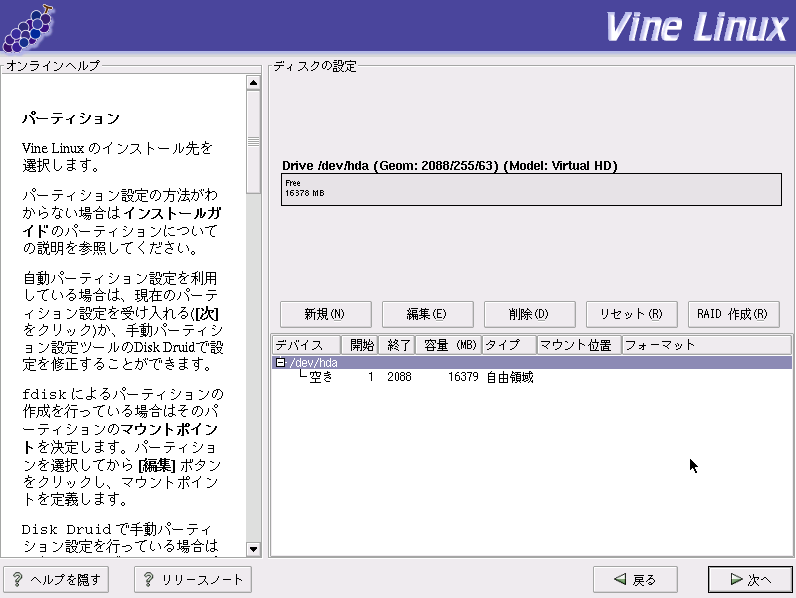
|
|
続いてブートローダの設定を行います。
これは重要ですので、よく考えてから設定します。
まず、ブートローダーとしてLILO をインストールするか否かを決めます。
インストールするならば、さらにインストール先を決定します。
HDがLinuxのみならばMBRにLILOをインストールする必要があります。
一方、Windowsとデュアルブートにするのならばどちらでも問題ありませんが、
Linux の起動に不具合が発生した場合を考えると、”ブートパーティーションの最初のセクタ”を選ぶ方が無難です。
また、Windows をメインにして使いたい場合にも、”ブートパーティーションの最初のセクタ”を選ぶ方が設定は簡単です。
ブートラベルはデフォルトのままで大丈夫です。
|
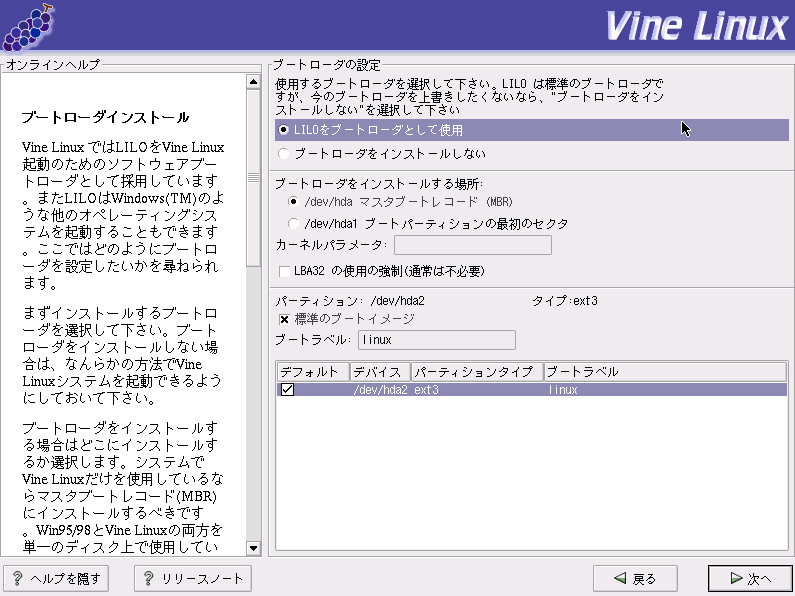
|
|
続いてネットワーク設定を行います。
ここは自分の環境に合わせて行いますが、インストール後でも設定できるので省略できます。
|
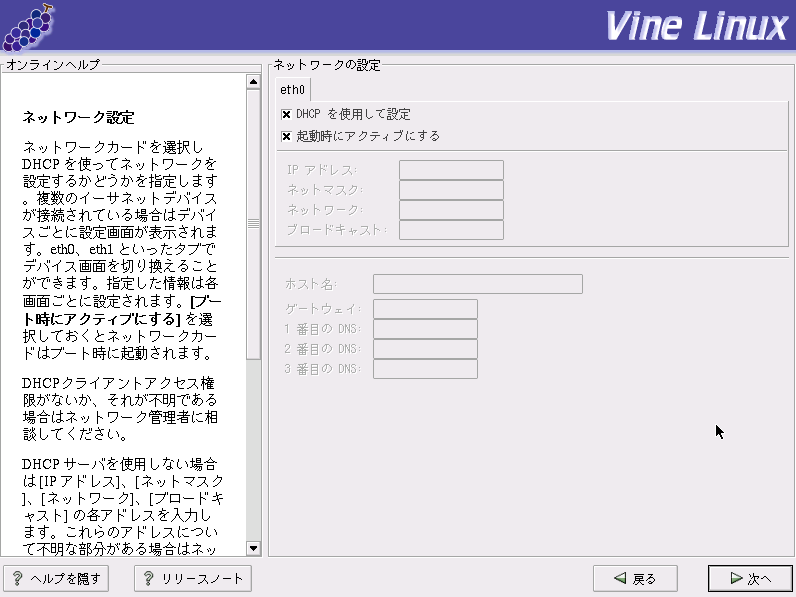
|
|
続いてタイムゾーンの設定を行います。
アジア/東京を選択します。
|
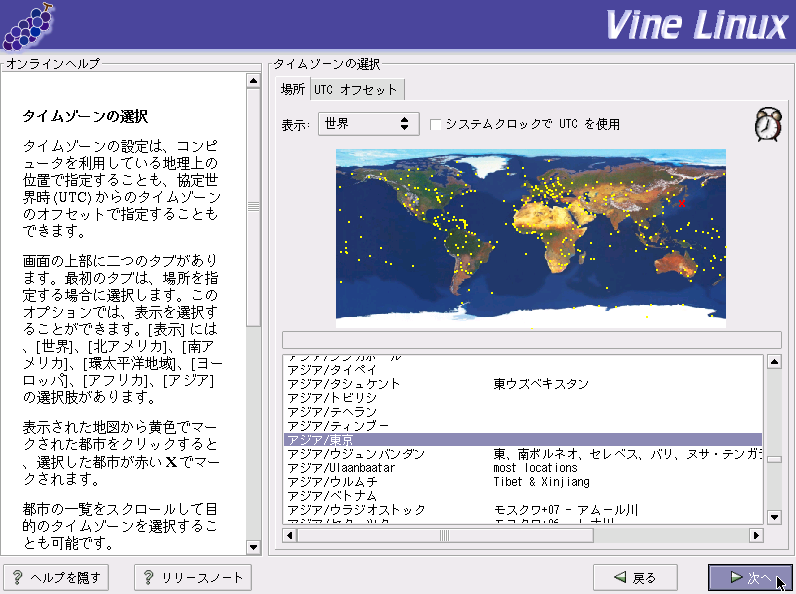
|
|
続いてアカウントの設定です。
ここではルート(管理者)のパスワードと一般ユーザーの追加を行います。
まずはルートのパスワードを決めて入力します。
間違えないように、2度入力します。
このパスワードはLinux の全権限を持つ管理者のパスワードなので、忘れたり洩らしたりしてはいけません。
ルートが全権限を持つことに対し、ルート以外の一般ユーザーは、一部のファイルへのアクセスができないなどセキュリティのために制限が加えられます。
これは、誤ってシステムファイルなどの重要なファイルを削除しないための制限でもあります。
従って、特定の作業をする時以外は、ルートではなく一般ユーザーのアカウントで作業をする方が望ましいと思います。
ルートのパスワード変更や、一般ユーザーのアカウント追加、パスワード変更は、インストール後でもできます。
|
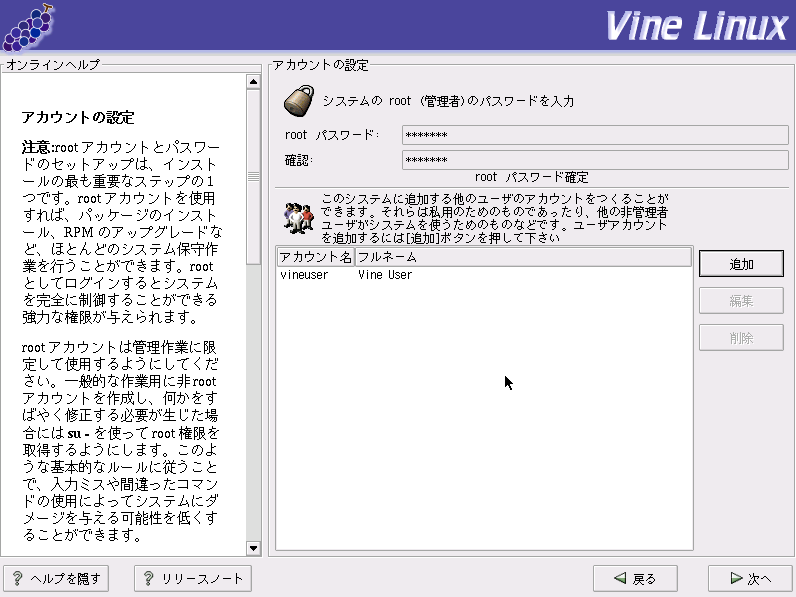
|
|
次に、X の設定を行います。
X の設定は、Linux のGUI の設定です。
ここではビデオカードの選択と、ビデオメモリの容量を決定します。
どちらも自動認識されればそのまま決定します。
しかし、新しいビデオカードや、ドライバが不足している場合にはX の設定ができません。
この場合には、インストール後にドライバのアップデートやX の設定を行います。
|
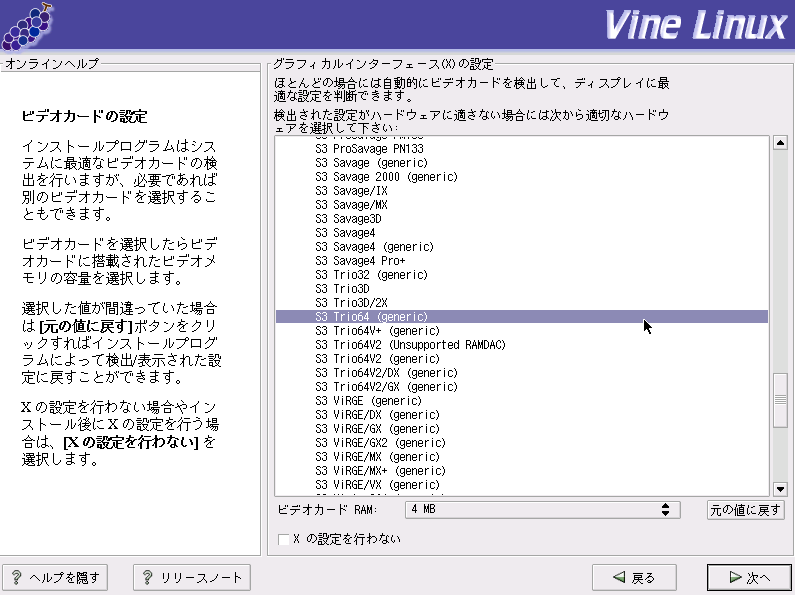
|
|
ここまでで、一通りの設定は終わりです。
次へ進むとインストールが開始されます。
インストール中は作業はできなくなります。
|
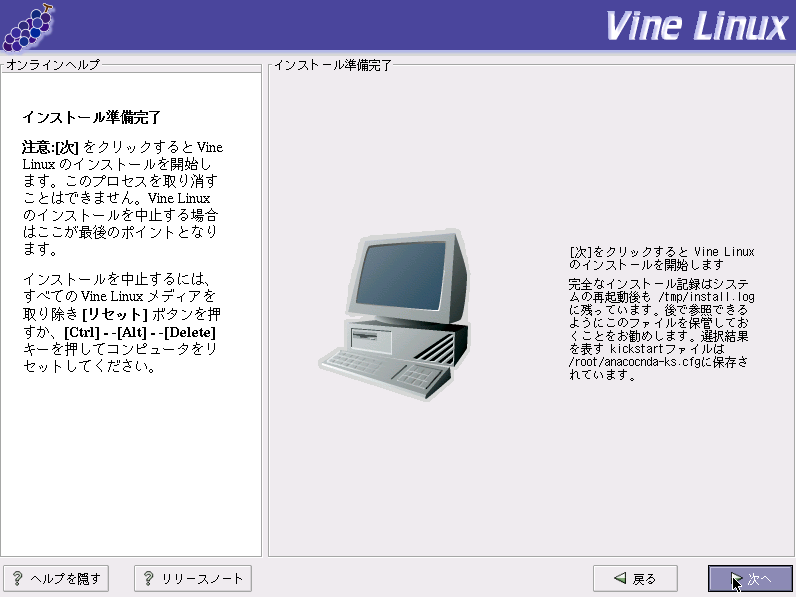
|
|
インストールが開始されると、パッケージが一つずつ読み込まれます。
終わるまで十数分〜数十分待ちます。
|

|
|
続いて、モニタの設定を行います。
自分の使用しているモニタを一覧から選択します。
自動認識されない場合は、”汎用”のものを選び、同期周波数を設定する必要があります。
|
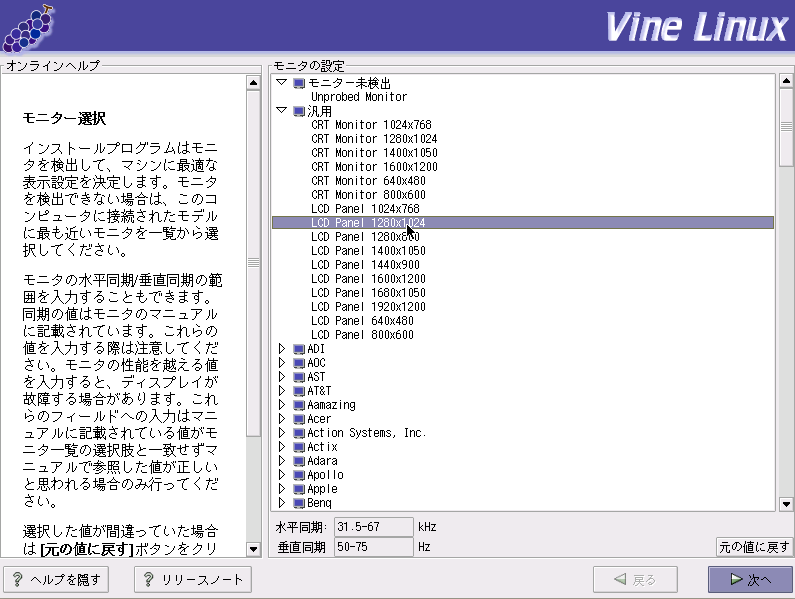
|
|
最後に、X のカスタマイズを行います。
解像度や色数の設定をします。
設定後はテストもできます。
|
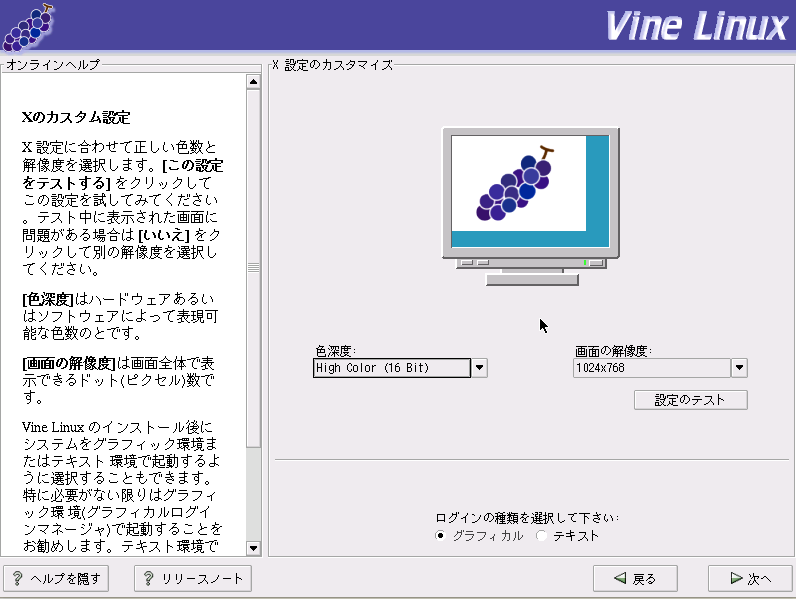
|
|
これでインストールは完了です。
終了ボタンを押すと、インストールCDが自動で出てくるので取り出します。
その後、PCは再起動します。
※ LILOを”ブートパーティーションの最初のセクタ”にインストールした場合には、このままではLinux が起動できません。
また、Windows とデュアルブートする場合には、1度Linux を起動させて設定を行う必要があります。
Vine 2.x までは、インストール中に起動するための”起動ディスク”を作成する過程がありました。
従来は、私もこの起動ディスクでLinux の初回起動をしていましたが、
Vine 3.x ではこの過程が省略されてしまったために、従来のように起動ディスクがありません。
そこで、私は”GRUB”というブートローダーを一時的に使用し、Vine の初回起動を行いました。
|
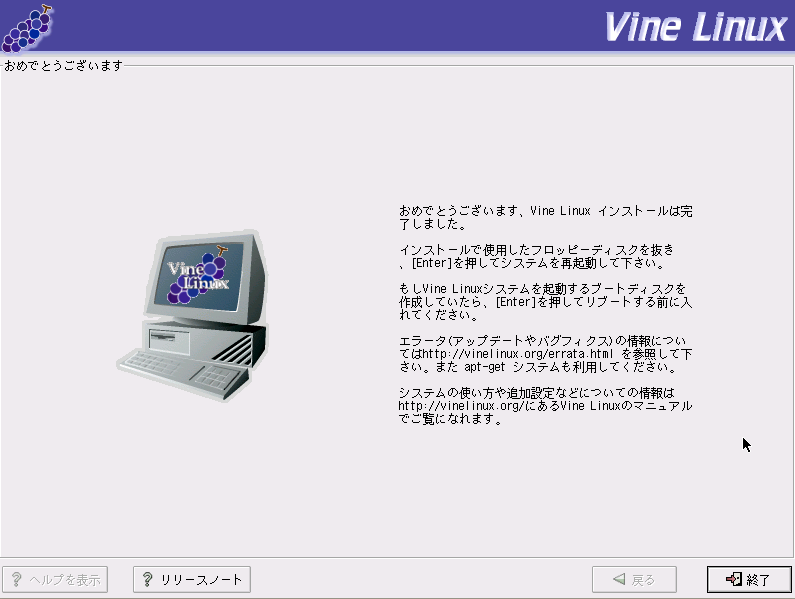
|