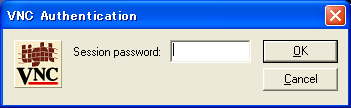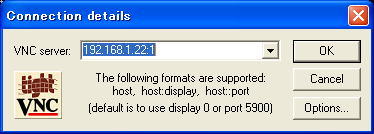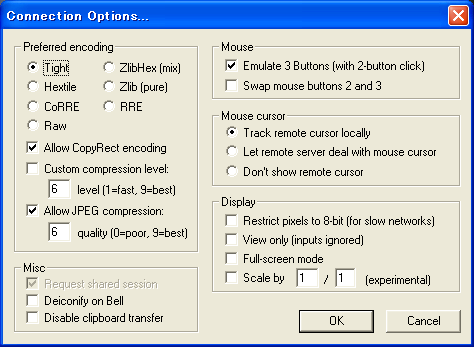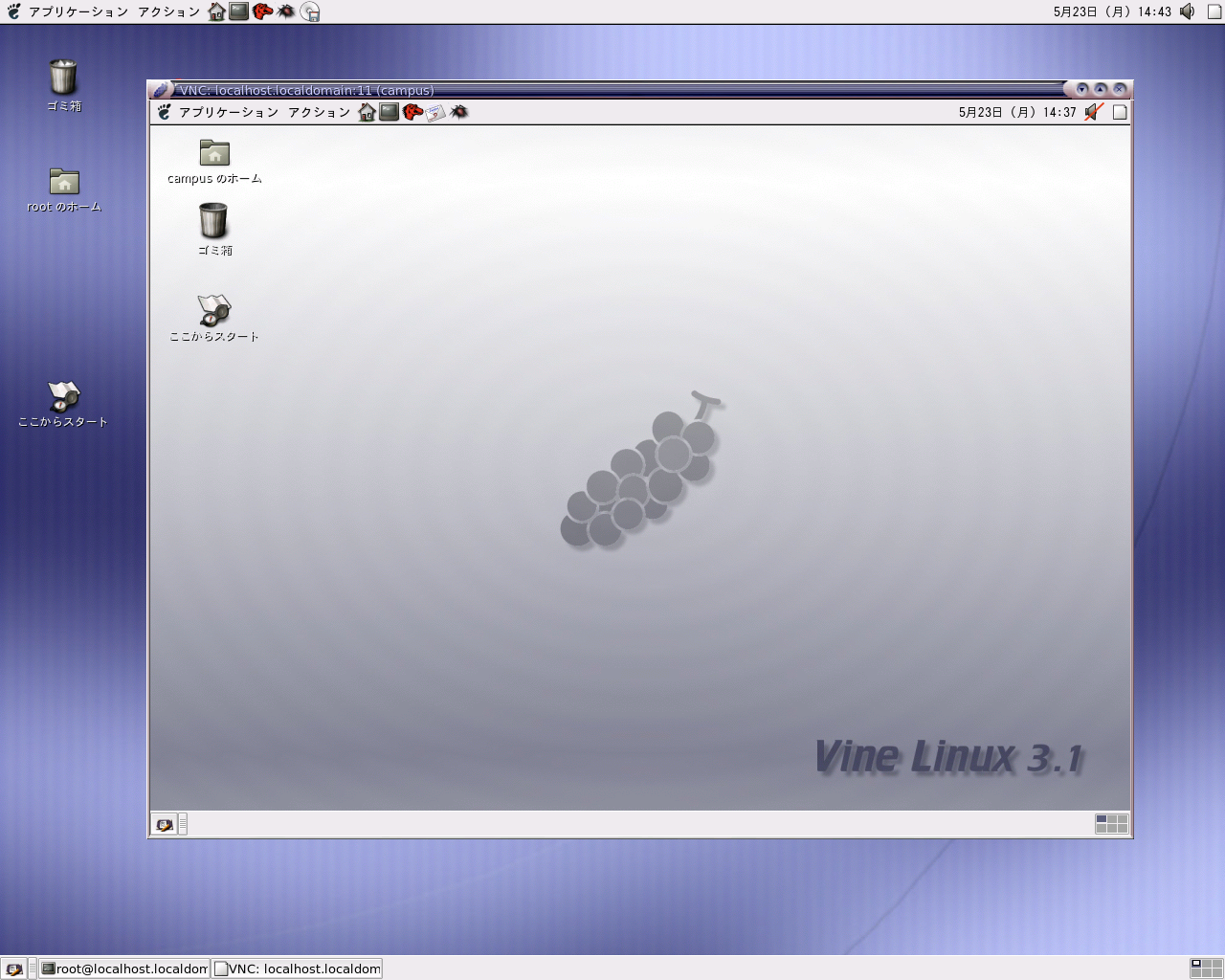TightVNCとは、リモートデスクトップを実現する”VNC”の改良版です。
オリジナルのVNCに対し、TightVNCでは画像を圧縮して通信を行うために、動作は軽くなります。
しかし、設定にもよりますが、画像は圧縮されているために見づらくなる事もあります。
通信速度と画像の圧縮率を巧く調整して利用するのが良いと思われます。
さて、TightVNCはVNCの改良版一つですが、他にも種類があります。
例として、”Ultra@VNC”や”TridiaVNC”が挙げられますが、これらは有償であったり、対応OSがWindowsのみであったりします。
そこで、ここではWindows/Linuxともに利用できるTightVNCについて説明します。
TightVNCの詳しい説明は、TightVNC の本サイトに書いてありますので、そちらを参照してください。
TightVNCの本体も、ここでダウンロードできます。
TightVNCのインストールは、オリジナルのVNCのインストールとほとんど同じ手順で行います。
ここでは、Vine LinuxをTightVNCサーバーとし、WindosXP上でTightVNCビューワを起動して動作確認を行う手順を示します。
私の場合、Windows版/Linux版ともにオリジナルのVNCが競合する事はありませんでしたが、動作しない場合には、VNCを一度アンインストールした方がいいかもしれません。
まず、TightVNCを配布しているサイトからソフトをダウンロードします。
各OS毎に、serverとviewerが用意されています。
ここでは、Vine LinuxをTightVNCサーバーにしますので、
tightvnc-server-1.2.9-1.i386.rpm
をダウンロードします。
TightVNC のバージョンなどに応じてファイル名は変わります。
ダウンロードしたならば、インストール作業を行います。
TightVNC のファイルがあるディレクトリで、以下のコマンドを入力していきます。
ここでは、TightVNC のファイルが /home/campus/ のディレクトリにある事を前提に話を進めます。
RPMパッケージですので、以下のようにコマンドを入力してインストールします。
$ rpm -ivh tightvnc-server-1.2.9-1.i386.rpm
これでインストールは完了です。
コマンドが使用しやすいように、/usr/local/bin にPATHを通しますが、この作業はオリジナルのVNCの項を参照してください。
TightVNC severを起動するには、以下のようにコマンドを入力し、オリジナルのVNCと同様に扱えます。
末尾の数字は、ディスプレイの番号です。
TightVNCサーバーを初めて起動した場合には、ビューワからのログイン用のパスワード設定があります。
$ vncserver :1
また、TightVNC server を停止する場合には、以下のように入力します。
$ vncserver -kill :1
TightVNCサーバーを起動しようとした所で
”libstdc++-libc6.2-2.so.3: cannot open shared object file: No such file or directory”
というエラーが出る場合には、足りないライブラリをインストールします。
この作業については、オリジナルのVNCの項を参照してください。
以上で、TightVNCサーバーのインストールは完了です。
TightVNC サーバーのインストールが完了したら、VNCビューワで動作を確認してみます。
Windowsの場合は、インストーラに従ってインストールするだけです。
テスト環境は、サーバーがVine Linux、クライアントがWindowsの場合です。
まず、Windows用のTightVNC viewerのファイルをダウンロードします。
TightVNC server のファイルと同じページで、
tightvnc-1.2.9_x86_viewer.zip
をダウンロードします。
Zip形式ですので、解凍する必要があります。
インストーラを起動させ、ウィザードに従ってインストールを進めます。
オリジナルのVNCとは別物として扱われるようです。
インストールすると、プログラムに追加されるので、起動してみましょう。
起動すると、オリジナルと同様にIPアドレスとパスワードの入力を求められます。
ディスプレイ番号も間違えないように入力します。
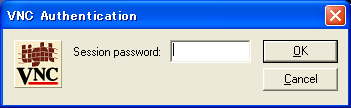
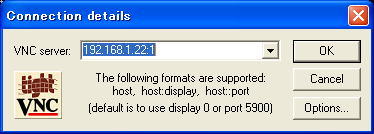
接続が成功すれば、次のようにリモートデスクトップが実現します。
オプションの項目で、圧縮率の設定などを行えます。
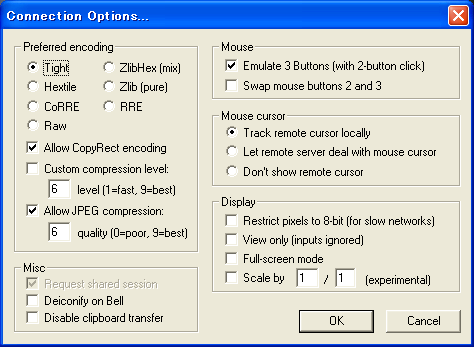
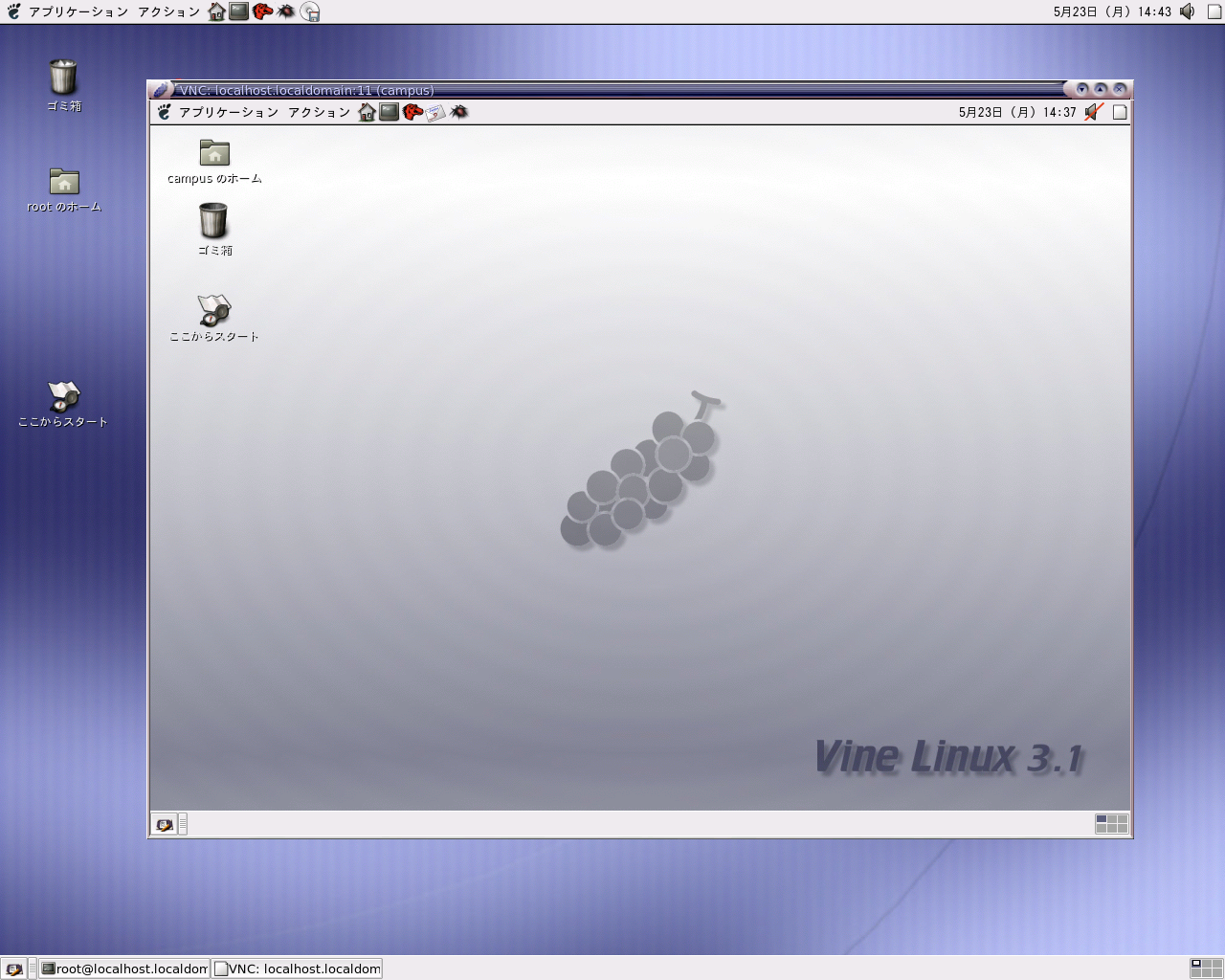
TightVNCを利用する際にも、オリジナルのVNCと同様にいくつか注意があります。
1つ目は、セキュリティの問題です。
TightVNCは暗号化などを施されている訳ではありませんので、セキュリティの高い通信を行うためには、対策が必要です。
セキュリティを高めるには、SSHを利用したポートフォワーディングが有効です。
2つ目は、動作速度の問題です。
TightVNCはオリジナルのVNCに比べれば、動作やレスポンスが改善されていますが、重いと感じる人も多いと思います。
TightVNCについては以上です。
オリジナルのVNCをインストールして物足りない場合には、TightVNCをインストールしてみるのも良いと思います。