
壓偺幨恀偺傛偆側壴偼巊偄偨偄偑攚宨偑嶀偊側偄偲偄偭偨傛偆側幨恀傪攚宨傪濖偐偡偙偲偵傛偭偰惗偒曉傜偣偰傒傑偟傚偆丅

 壴偺晹暘傪愗傝敳偒傑偡丅
壴偺晹暘傪愗傝敳偒傑偡丅
乽僼傽僀儖乿仺乽柤慜傪偮偗偰曐懚乿丒丒丒乽A乿
曐懚偡傞帪偼奼挘巕傪乽bmp乿偵偡傞偙偲傪偍姪傔偟傑偡丅
 乽僇儔乕乿仺乽擇奒挷壔乿
乽僇儔乕乿仺乽擇奒挷壔乿
乽僼傽僀儖乿仺乽柤慜傪偮偗偰曐懚乿丒丒丒乽B乿
 乽僇儔乕乿仺乽僱僈億僕斀揮乿
乽僇儔乕乿仺乽僱僈億僕斀揮乿
乽曇廤乿仺乽僐僺乕乿
乽僼傽僀儖乿仺乽柤慜傪偮偗偰曐懚乿丒丒丒乽C乿
 乽尦夋憸乿傪奐偒丄
乽尦夋憸乿傪奐偒丄
乽曇廤乿仺乽崌惉乿仺乽埫偄夋慺桪愭乿
乽僼傽僀儖乿仺乽柤慜傪偮偗偰曐懚乿丒丒丒乽D乿
偙傟偱弨旛偑惍偄傑偟偨丅
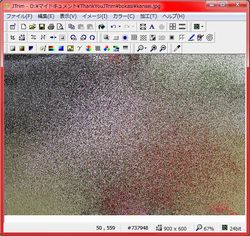 乽壛岺乿仺乽奼嶶乿丒丒丒奼嶶儗儀儖偼嵟戝偵乮255乯偟丄俀夞偐偗傑偡丅
乽壛岺乿仺乽奼嶶乿丒丒丒奼嶶儗儀儖偼嵟戝偵乮255乯偟丄俀夞偐偗傑偡丅
偙偺壛岺偱偼俀夞偐偗傑偟偨偑丄埖偆夋憸偵傛偭偰儗儀儖傪挷惍偟偨傝
偁傞偄偼徣棯偝傟偨傝偲丄偍岲傒偵偳偆偧丅
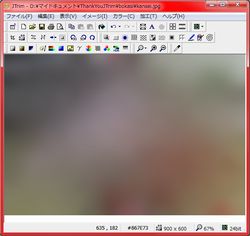 乽壛岺乿仺乽僈僂僗傏偐偟乿丒丒丒傏偐偟偺儗儀儖偼嵟戝偵乮10乯偵偟傑偡丅
乽壛岺乿仺乽僈僂僗傏偐偟乿丒丒丒傏偐偟偺儗儀儖偼嵟戝偵乮10乯偵偟傑偡丅
偙偺儗儀儖傕偍岲傒偱偳偆偧丅
 乽曇廤乿仺乽揾傝偮傇偟乿
乽曇廤乿仺乽揾傝偮傇偟乿
揾傝偮傇偟怓丒丒丒惵丂乮偍岲傒偺怓偱乯
嫋梕斖埻丒丒丒侾侽侽亾
晄摟柧搙丒丒丒俁侽乮偍岲傒偱乯
摟柧搙傪敄偔偡傞偙偲偵傛偭偰攚宨偺傏偐偟偑惗偒偰偒傑偡丅
傑偨怓傕埖偆夋憸偵傛偭偰曄偊偰偔偩偝偄丅
 乽僼傽僀儖乿仺乽奐偔乿
乽僼傽僀儖乿仺乽奐偔乿
愭偵曐懚偟偰偄偨乽A乿傪奐偒傑偡丅
乽曇廤乿仺乽僐僺乕乿
濖偐偟偨夋憸偺JTrim偱
乽曇廤乿仺乽崌惉乿仺乽埫偄夋慺桪愭乿
 乽僼傽僀儖乿仺乽奐偔乿
乽僼傽僀儖乿仺乽奐偔乿
愭偵曐懚偟偰偄偨乽B乿傪奐偒傑偡丅
乽曇廤乿仺乽僐僺乕乿
濖偐偟偨夋憸偺JTrim偱
乽曇廤乿仺乽崌惉乿仺乽柧傞偄夋慺桪愭乿
偙傟偱姰惉偱偡丅
師偵偙偺夋憸傪巊偭偰堘偭偨攚宨偵偟偰傒傑偟傚偆丅

