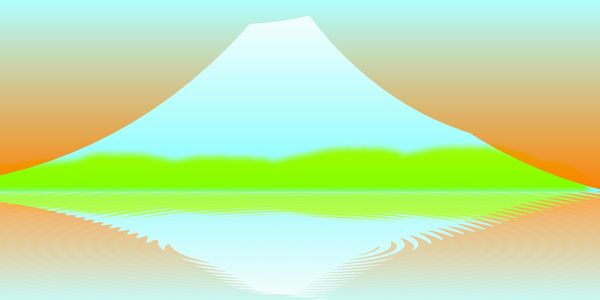
文字の組み合わせや一部を使う事によって「絵」を描く事ができます。
簡単な一例として、「●」で富士山を描いてみました。

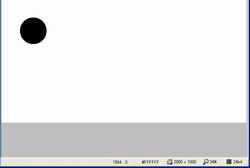 白のキャンバスで2000×1000で新規作成。
白のキャンバスで2000×1000で新規作成。
文字のジャギーを目立たなくする為に大きなサイズで加工し、最後に小さくリサイズします。
「まる(●)」で輪郭を作ります。サイズは3000。フォントの種類は「MSゴシック」。
フォントの種類は場面によって変えます。
一度にこの大きさにすると画面からはみ出すかもしれませんので、200ぐらいで一度表示させてからサイズ変更します。
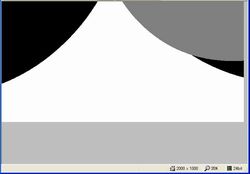 右の稜線に変化を付ける為、「●」のサイズを2000に変更して稜線に合わせてこぶを作ります。
右の稜線に変化を付ける為、「●」のサイズを2000に変更して稜線に合わせてこぶを作ります。
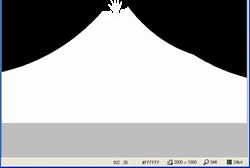 頂上を作り富士山の形が出来上がりました。名前を付けて保存します。
頂上を作り富士山の形が出来上がりました。名前を付けて保存します。
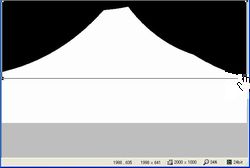 富士山を範囲選択し、「座標指定切り抜き」を実行して「コピー」、元に戻します。
富士山を範囲選択し、「座標指定切り抜き」を実行して「コピー」、元に戻します。
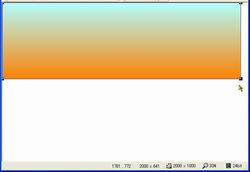 「ファイル」→「新規作成」
「ファイル」→「新規作成」
新しいJTrimを起動し、同じ大きさのキャンバスで背景を作ります。
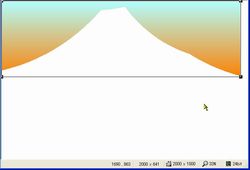 「編集」→「合成」
「編集」→「合成」
「明るい画素優先」で合成し、名前を付けて保存します。
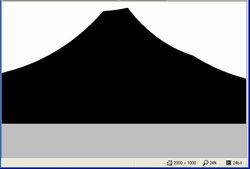 「カラー」→「ネガポジ反転」
「カラー」→「ネガポジ反転」
富士山のJTrimをネガポジ反転させ「コピー」しておきます。
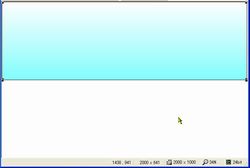 「ファイル」→「新規作成」
「ファイル」→「新規作成」
新しいJTrimを起動し、同じ大きさのキャンバスを作り富士山を色づけします。
「イメージ」→「座標指定切り抜き」
「ダイアログボックス」の「×印」をクリックして「範囲選択枠」のみ残します。
「カラー」→「グラデーション」
グラデーションをかけます。
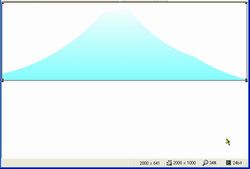 「編集」→「合成」
「編集」→「合成」
「明るい画素優先」で合成し、名前を付けて保存、「コピー」します。
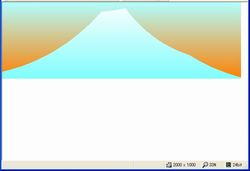 「背景」のJTrimを起動し、「暗い画素優先」で合成します。
「背景」のJTrimを起動し、「暗い画素優先」で合成します。
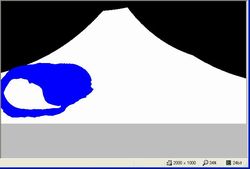 山裾の稜線を作ります。このフォントは「バジョカ書体」といって、「筆まめ」に付いている書体です。
山裾の稜線を作ります。このフォントは「バジョカ書体」といって、「筆まめ」に付いている書体です。
縦書き用書体で、「O」を横に寝かせています。
この部分は何か適当なフォントで工夫してみて下さい。
「文字色」は「青」にします。
「薄い青」ほど後に合成した時に「濃い緑」になります。
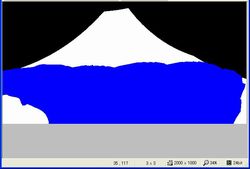 文字を重ねて稜線の部分を形作ります。
文字を重ねて稜線の部分を形作ります。
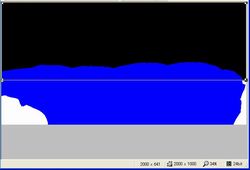 「座標指定切り抜き」で範囲選択し、稜線以外の部分を「黒」で塗りつぶします。
「座標指定切り抜き」で範囲選択し、稜線以外の部分を「黒」で塗りつぶします。
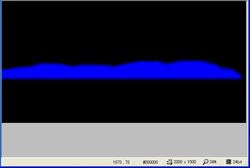 「加工」→「ガウス暈かし」
「加工」→「ガウス暈かし」
ガウス暈かしで稜線を暈かし、「コピー」します。
レベルはお好みでかけて下さい。
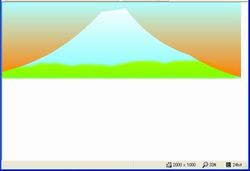 「3」で合成した「富士山」を開きます。
「3」で合成した「富士山」を開きます。
「編集」→「合成」
合成の種類は「減算」を選び、合成します。
範囲選択枠はそのまま残します。
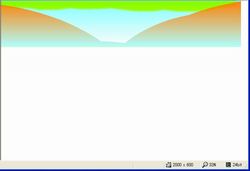 「イメージ」→「リサイズ」
「イメージ」→「リサイズ」
「縦横の比率を保持する」のチェックを外し、「縦」のみ縮小します。
「コピー」して、元の状態まで戻します。
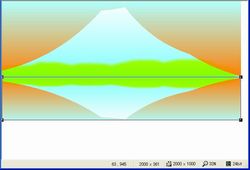 下部を範囲選択します。
下部を範囲選択します。
「編集」→「合成」
上書き合成します。
 完成です。
完成です。