

「ファイル」→「開く」
上面に使う画像をJTrimで開きます。
画像は正方形にしています。
ツールバーの![]() で「ウィンドウに合わせる」に設定すれば、
で「ウィンドウに合わせる」に設定すれば、
大きな画像でもウィンドウ内に表示されます。

「イメージ」→「任意角度回転」
表示されたダイアログボックスで回転角度を決めます。
この例では「60」に設定しました。

回転されました。
リサイズを使ってこの画像を横長に変形します。

「イメージ」→「リサイズ」
表示されたダイアログボックスに左のように設定します。
(大きなサイズの画像を使っているのは、加工完了後必要な大きさにリサイズすると
綺麗な画像に仕上がるからです)

これで上面の作成が終わりました。
回転や横長にする為の数値はお好みに合わせて設定してください。
 横面はこの様な形で切り抜き、上面の画像に「暗い画素優先」で合成します。
横面はこの様な形で切り抜き、上面の画像に「暗い画素優先」で合成します。
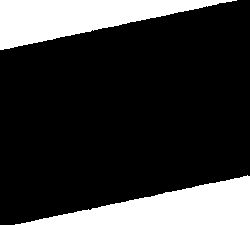 その為には左の様な画像を作り、横面になる写真から「明るい画素優先」で合成切抜きします。
その為には左の様な画像を作り、横面になる写真から「明るい画素優先」で合成切抜きします。
まず、この画像から作っていきます。

「イメージ」→「余白作成」
横面が入れられるように、下側に余白を作成します。
「下の余白」が「999」となっているのは、この数値が最大値だからです。
左右にも余裕を持たす為に余白作成しています。
 「ファイル」→「名前をつけて保存」・・・・「A」とします。
「ファイル」→「名前をつけて保存」・・・・「A」とします。
この例では、下側にもう少し余白が必要だったので「300」程余白を追加作成しました。
横面を作る為には、上面の斜線になっている四辺をそのまま下側に移さなければなりません。
次にその為の作業をしていきます。
使うのは「二階調化」と「リフト」です。
 「カラー」→「二階調化」
「カラー」→「二階調化」
表示されたダイアログボックスのプレビュー画面を見ながら、全体が黒になるようにスライダーを上げていきます。
画像によっては全てが黒にならない時があります。その場合は残った白の部分を黒で塗りつぶします。
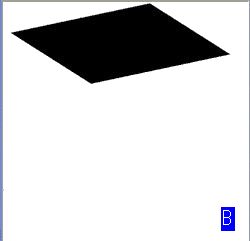 二階調化されました
二階調化されました
「ファイル」→「名前をつけて保存」・・・「B」とします。
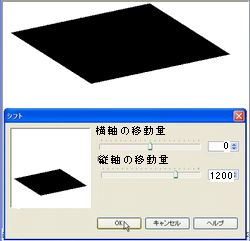 「イメージ」→「シフト」
「イメージ」→「シフト」
横面の大きさを考えながら「縦軸」のスライダーで下側に下ろしていきます。
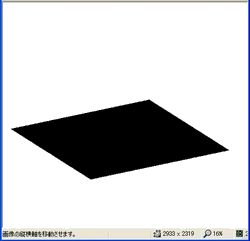 下側に下りました
下側に下りました
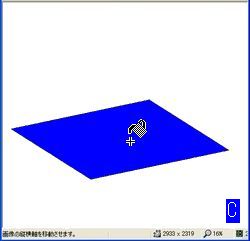 「編集」→「塗りつぶし」→「コピー」
「編集」→「塗りつぶし」→「コピー」
合成した時に分かりやすくする為に黒の部分を他の色に塗りつぶします。
 「編集」→「合成」
「編集」→「合成」
表示されたダイアログボックスに左のように設定し、「暗い画素優先」で合成します。
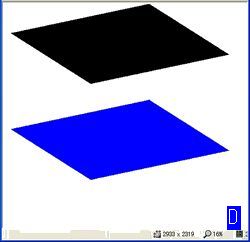 「編集」→「コピー」
「編集」→「コピー」「B」・「C」のJTrimは「D」を作る為の物です。失敗した時の為に「名前をつけて保存」しました。
「D」が出来たので「B」・「C」は閉じます。現在ディスクトップ上には「A」・「D」だけです。
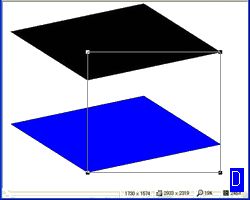 JTrim「D」で横面になる部分をマウスで「範囲指定」します。
JTrim「D」で横面になる部分をマウスで「範囲指定」します。
隅の部分は拡大して作業するといいでしょう。
「イメージ」→「座標指定切抜き」→「OK」」
(念の為、ダイアログボックスの座標をメモしておきましょう)
「編集」→「コピー」→「元に戻す」
この一連の作業によって、「範囲指定」した部分が記憶されます。
次回、「座標指定切り抜き」を選択すると同じ部分が「範囲選択」されます。
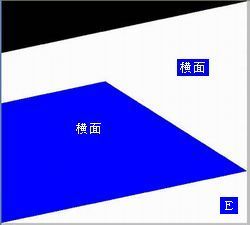 「ファイル」→「新規作成」
「ファイル」→「新規作成」
「編集」→「貼り付け」
「ファイル」→「名前をつけて保存」・・・「E」とします
「A」と「D」は「最小化」して、ディスクトップ上は「E」だけにしましょう。
「横面」の部分を「黒色」に、上下の部分を「白色」にします。
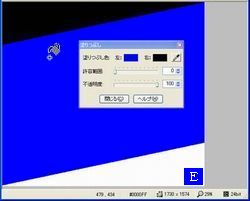 1回では塗りつぶせないので先ず「横面」の部分を「青」に塗りつぶします。
1回では塗りつぶせないので先ず「横面」の部分を「青」に塗りつぶします。
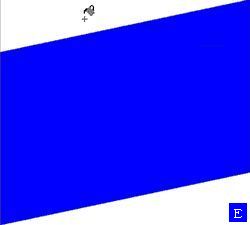 上部の黒い三角を「白色」に塗りつぶします。
上部の黒い三角を「白色」に塗りつぶします。
 真ん中を「黒」で塗りつぶします。
これで「横面」の準備ができました。
真ん中を「黒」で塗りつぶします。
これで「横面」の準備ができました。
・「編集」→ 「コピー」
コピーしておきます。
右下に「画像の大きさ「が表示されていますので大きさを「メモ」しておきます。
 横面に使用する画像をJTrimで開きます。
横面に使用する画像をJTrimで開きます。
「イメージ」→ 「座標指定切抜き」
「座標1」には「0」を入れます。
「座標2」にはメモしておいた「数値」をいれます。
「範囲指定枠」が左上に表示されます。
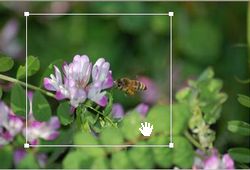 「範囲選択枠」の中にカーソルを持っていくと「手のひら」に変わり、「移動」できるようになります。
「範囲選択枠」の中にカーソルを持っていくと「手のひら」に変わり、「移動」できるようになります。
横面に使う部分まで左クリックで移動させます。
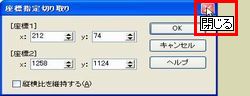 この時、ダイアログボックスを左上の「×印」で必ず閉じます。
この時、ダイアログボックスを左上の「×印」で必ず閉じます。
ダイアロボックスを「×印で閉じる」と「範囲選択枠」だけが残ります。
「OK」すると、「4」で指定した「範囲選択枠」がこの座標に上書きされてしまいます。
必ず「×印」で閉じてください。
 「編集」→「合成」
「編集」→「合成」
表示されたダイアロボックスで↓にチェックを入れOKします。
・ クリップボードから入力
・ 明るい画素優先
「横面の作成その4」でコピーしていた画像が合成されます。
 「ファイル」→「開く」
「ファイル」→「開く」
「JTrimA」を開きます。(最小化を元に戻す。)
「イメージ」→ 「座標指定切抜き」
「横面の作成その3」で指定した「範囲選択枠」が表示されます。
違った「範囲選択枠」が表示されたなら、メモしておいた「座標」を入れてください。
 「編集」→「合成」→「暗い画素優先」で合成
「編集」→「合成」→「暗い画素優先」で合成
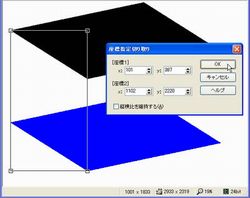
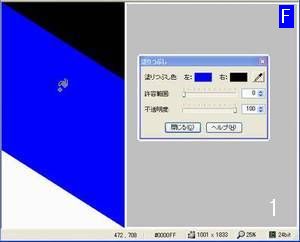 塗りつぶしていきます。
塗りつぶしていきます。
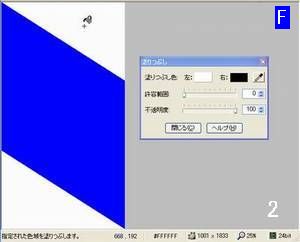

 「ファイル」→「開く」
「ファイル」→「開く」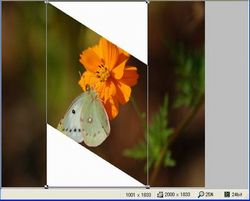
 「ファイル」→「開く」
「ファイル」→「開く」
「JTrimA」を開く
・「イメージ」 → 「座標指定切抜き」
・ 「編集」 → 「合成」
・ 「暗い画素優先」で合成

 拡大表示し、角を2ピクセル位範囲指定します。
拡大表示し、角を2ピクセル位範囲指定します。
枠の中を白で塗りつぶします。
必要な大きさにリサイズします。
 完成です
完成です


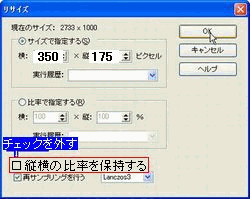 「イメージ」→「リサイズ」
「イメージ」→「リサイズ」