 <
<
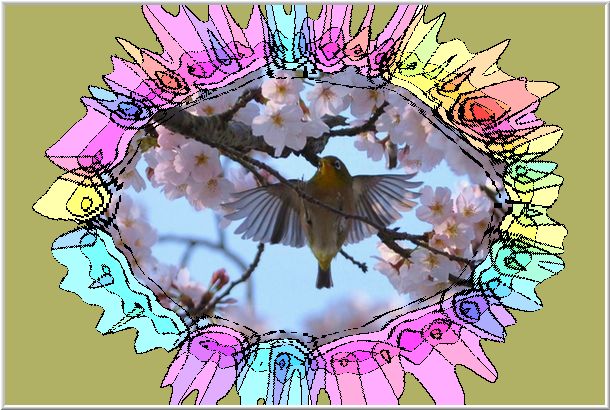
超新星、シルクスクリーン、パンチを使ってこの様な枠が作れます。
「超新星」は同じ設定でも同じ物が作成されません。
毎回異なった物が作成されます。
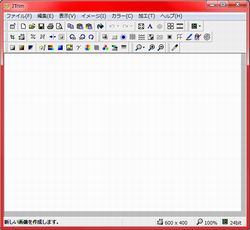 JTrimを起動し、「ファイル」→「新規作成」
JTrimを起動し、「ファイル」→「新規作成」
キャンバスの色→「白」
大きさ→600×400 (大きさはご自由に設定して下さい)
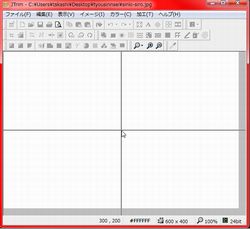 「加工」→「超新星」
「加工」→「超新星」
マウスカーソルが+字の線となりますので、中心となる場所でクリックしてください。
プレビュー画面が表示され、大きさ・放射線の数、乱数色相を調節できます。
また、プレビュー画像上でクリックする事により、中心位置の調整も可能です。 (JTrimヘルプより)
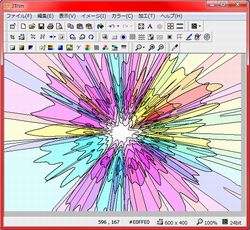 「加工」→「シルクスクリーン」
「加工」→「シルクスクリーン」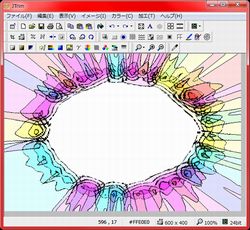 「加工」→「パンチ」
「加工」→「パンチ」
「パンチの強さ」は最大の「100」にします。
模様によっては更に「パンチ」を繰り返すなど工夫してみて下さい
同じ模様は二度と出来ないので「名前をつけて保存」しておきましょう。
拡張子は「BMP」をお勧めします。
この模様に画像を合成することも出来ます。
その場合は「8)画像の合成」の所まで飛んで下さい。
今回は四隅に伸びた放射線とその間の色を消します。
その為に「二階調化」を使用します。
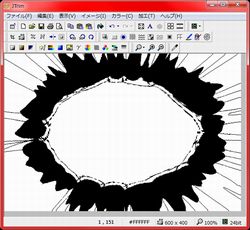 「カラー」→「二階調化」
「カラー」→「二階調化」
プレビュー画面を見ながら「境界のしきい値」を決めます。
「編集」→「コピー」
「編集」→「元に戻す」
「パンチ」した画像まで戻します。
新しいJTrimを立ち上げます。
「編集」→「貼り付け」
放射線を消す作業はこの「貼り付け」をした新しいJTrimで行います。
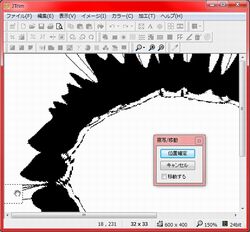 「二階調化」によって放射線の間の色は消せますが、放射線自体は消えません。
「二階調化」によって放射線の間の色は消せますが、放射線自体は消えません。 「編集」→「コピー」
「編集」→「コピー」
「ファイル」→「名前をつけて保存」
保存した後このJTrimは閉じます。
 「パンチ画像」のJTrimを開きます。
「パンチ画像」のJTrimを開きます。 「ファイル」→「開く」
「ファイル」→「開く」 画像を合成する部分を「範囲選択」します。
画像を合成する部分を「範囲選択」します。 「編集」→「元に戻す」
「編集」→「元に戻す」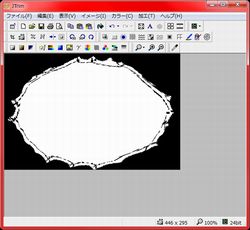 「カラー」→「二階調化」
「カラー」→「二階調化」
プレビュー画面を見ながら「境界のしきい値」を決めます。
「二階調化」した後に四隅に白い部分が残る事があります。
その時は「黒」で塗りつぶして下さい。
「編集」→「元に戻す」
「範囲選択」した画像まで戻します。
この時、「範囲選択枠」は消さないで下さい。
 「合成する画像」のJTrimを開きます。
「合成する画像」のJTrimを開きます。
「編集」→「合成」
「クリップボードからの入力」にチェックを入れます
「明るい画素優先」にチェックを入れます
「OK」します。
模様の中に合成する画像が出来ました。
「編集」→「コピー」
 「範囲選択した画像」のJTrimを開きます。
「範囲選択した画像」のJTrimを開きます。
「編集」→「合成」
「クリップボードからの入力にチェックを入れます
「暗い画素優先」にチェックを入れます
「OK」をします。
枠の中に合成されました。
 背景の部分を好きな色で塗りつぶします。
背景の部分を好きな色で塗りつぶします。
後は立体枠をつけて完成です。

