

 元画像を開く
元画像を開く
この加工は必ずしも全ての写真で同じ様に出来る物ではありません。
元の写真によって大きく違ってきます。
この画像の場合、加工時のサイズは「1396×2000」です。
加工サイズが違うと出来上がりが違った物になってきます。
画像をクリックすると拡大画像になります。「リサイズ」で400倍にすると「1396×2000」になります。
 「加工」→「鉛筆画」
「加工」→「鉛筆画」
 「鉛筆画」をもう少し「濃く」しましょう。
「鉛筆画」をもう少し「濃く」しましょう。
「カラー」→「ネガポジ反転」→「編集」→「コピー」

「編集」→「合成」
表示されたダイアログで下のようにチェックを入れ「OK」します。線が濃くなってきました。

「ファイル」→「名前をつけて保存」
保存は「BMP」でしましょう。「JPEG」だと保存を繰り返す度に画像が劣化します
「enpituga」とします。
「イメージ」→「テクスチャ」
・ 「コンクリート壁」
・ 「適用の強さ」→「40」
「編集」→「文字入れ」
・ 「アンチエイリアス」→「チェックを外す」
・ 「透明度」→「50」
彩色していない「色紙」になりました。次ではこれに色を付けてみましょう。

「カラー」→「ポスタライズ」
・ 「段階数」→「2」
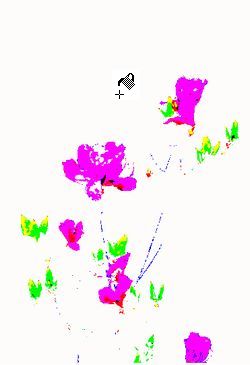 「編集」→「塗りつぶし」
「編集」→「塗りつぶし」
「合成」する為に「背景色」を「白色」にします。

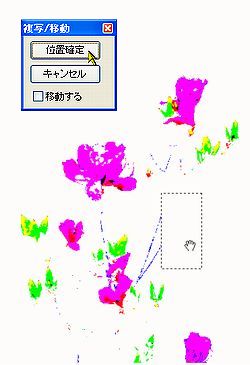 「枝」の部分が邪魔になるので「複写/移動」で消します。
「枝」の部分が邪魔になるので「複写/移動」で消します。
「ファイル」→「名前をつけて保存」しておきましょう。
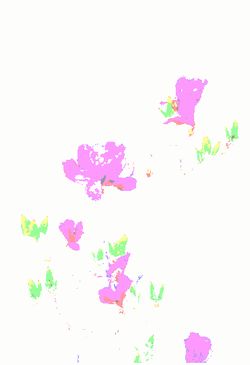 「色」が濃い過ぎる感じですので少し薄くします。
「色」が濃い過ぎる感じですので少し薄くします。
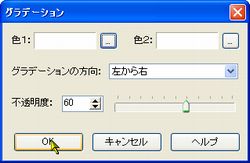
「編集」→「コピー」
 「ファイル」→「開く」
「ファイル」→「開く」
・ 保存していた「enpituga」を新しいJTrimで開きます。
「編集」→「合成」
・ クリップボードから入力
・ 暗い画素優先
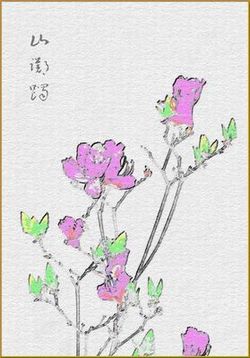 「イメージ」→「リサイズ」 サイズを「25%」に指定
「イメージ」→「リサイズ」 サイズを「25%」に指定
「イメージ」→「テクスチャ」
・ 「コンクリート壁」
・ 「適用の強さ」→「40」
「編集」→「文字入れ」
・ 「アンチエイリアス」→「チェックを外す」
・ 「透明度」→「50」
完成しました。