

 「編集」→「開く」
「編集」→「開く」
加工する元の画像を開きます。
これから加工する画像の大きさは3008×2000(デジカメから取り込んだ大きさ)で行います。
左の画像をクリックすると1000×665の画像が表示されます.
同じ状況を再現するにそれをダウンロードして3008×2000にリサイズして下さい。
ツールバーの![]() 左の虫眼鏡をクリックし、「ウィンドウに合わせる」を選択するとどんな大きさの画像でもJTrimウィンドウに収まります。
左の虫眼鏡をクリックし、「ウィンドウに合わせる」を選択するとどんな大きさの画像でもJTrimウィンドウに収まります。

「加工」→「鉛筆画」
「編集」→「コピー」
「編集」→「元に戻す」

「編集」→「合成」
表示されたダイアログボックスで、「クリップボードから入力」、「透明度を指定して合成」にチェックを入れ「OK」。
「透明度」は「40」としましたが、この数値は画像と出来上がりを見て決定して下さい。
 合成されました。次に「ノーマライズ」をかけます。
合成されました。次に「ノーマライズ」をかけます。「カラー」→「ヒストグラム」→「ノーマライズ」(あるいは「イコライズ」)
「ノーマライズ」か「イコライズ」かは実行比較して決めて下さい。

出来上がりました。
ここまでが「基本形」です。「基本形」で満足のいく加工画像にならなかった場合は、ここまでの各段階で色々味付けをする必要があるかもしれません。
私の場合、この加工画像はバックの色が濃すぎて気に入りません。バックの色を薄くするには幾つか方法が考えられます。
1,合成する「透明度」を薄くする。
2,合成する「鉛筆画」を濃くする。
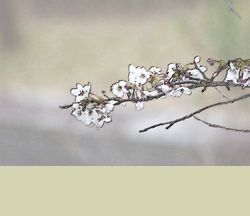
「編集」→「元に戻す」
元の画像まで元に戻します。
「鉛筆画」→「ネガポジ反転」→「コピー」→「合成(加算)」
「ネガポジ反転」→「コピー」→元の画像まで戻す
これで鉛筆画が濃くなりましたので「透明度を指定して合成」→「ノーマライズ」と加工します。
背景が薄くなりました。後はリサイズすれば完成ですが、リサイズすると加工した画像と微妙にあるいは大きく違ってきます。(拡大画像と表題画像を比較して下さい)
加工画像を変化させずに小さくリサイズするにはどうすればよいか、次のページの「加工画像とリサイズ」でご紹介します。