加工画像とリサイズ

1)加工は写真のサイズによって加工後の画像が異なる
メニューバーの「加工」の欄には沢山の機能があります。
それら機能の幾つかは同じ加工をしても写真のサイズによって加工後の画像が異なります。
例えば「鉛筆画」、「オイルペイント」、「シルクスクリーン」等です。

鉛筆画の例です。同じ写真でも元のサイズによって鉛筆画の線が異なっています。

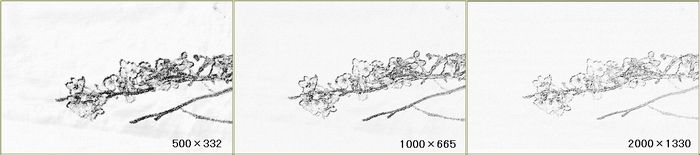
これは一見不便なようですが、逆に写真のサイズを変える事によってイメージに近い加工が出来るという事になります。
デジカメで取り込んだ写真を使われるなら、取り込んだ時のサイズから小さくリサイズして加工して下さい。小さくリサイズした写真を大きくすると画像が荒くなる為、余り良い結果が得られない事が多いようです。
オリジナルの写真は決して加工しないで下さい。加工後「上書き保存」すると二度と元に戻りません。写真を開いた後に「名前を付けて保存」し直してから加工して下さい。(拡張子は「BMP」が良いでしょう。)

2)リサイズすると画像が変化する
大きな画像で加工した後に小さくリサイズすると画像が変化します。

どちらが良いかは意見の分かれる所でしょう。
この性質も又、出来上がり画像を選択する要素の一つとして利用する事が出来ます。
幾つかリサイズし、元の加工画像と比較して一番イメージに近い画像を選択する事が出来ます。
問題なのは大きな画像をそのままの状態で小さくリサイズするかという事です。
これは「画像キャプチャ」を使う事によって解決出来ます。

3)画像キャプチャ
デスクトップ上の画面イメージを取り込むことができます。
取り込む範囲を「デスクトップ全体」「 アクティブウィンドウ」「アクティブウィンドウのクライアント領域」から選択でき、取り込むタイミングに秒数やホットキーを指定したり、キャプチャ画像にマウスカーソルを含めたりも出来ます。(JTrimヘルプより)
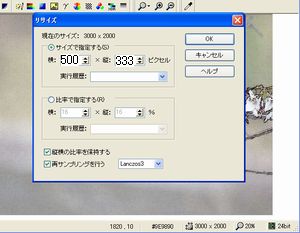
「イメージ」→「リサイズ」
加工した画像をリサイズした時の縦横のサイズが分かります。
メモしてから「キャンセル」します。
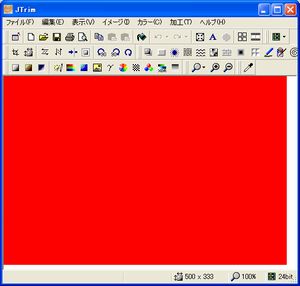 JTrim 新規作成
JTrim 新規作成
JTrimをもう一つ起動します。「ファイル」→「新規作成」
先程メモした大きさで新規作成します。「キャンバスの色」は何色でも構いません。「大きさの表示」は「原寸表示」にします。
「JTrimのウィンドウ」をキャンバス丁度に絞ります。
 加工済みのJTrimウィンドウの上に左上端を合わせ重ねます。
加工済みのJTrimウィンドウの上に左上端を合わせ重ねます。
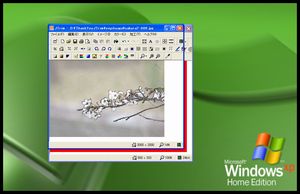 加工済みJTrimのウィンドウを新規JTrimと同じ大きさにします。
加工済みJTrimのウィンドウを新規JTrimと同じ大きさにします。
少し小さめにすると新規JTrimが下に表示されますので、合わせやすいかと思います。
同じ大きさに合わせると、画像もリサイズした時とほぼ同じ大きさになります。(画像の表示方法は「ウィンドウに合わせる」にしておきます。)
これをもう一つのJTrimで「画像キャプチャ」します。
 「イメージ」→「画像キャプチャ」
「イメージ」→「画像キャプチャ」
先に新規作成したJTrimで「画像キャプチャ」します。
「キャプチャ範囲」は「アクティブウィンドウ」に設定します。
キャプチャ画面から「加工画像」だけを範囲選択して切り取ります。
切り取った画像のサイズはリサイズした時のサイズとは一致していないのでリサイズで修正します。
(リサイズダイアログボックスで「縦横の比率を保持する」のチェックを外すと縦横の数値が入れられます)
これで完了です。

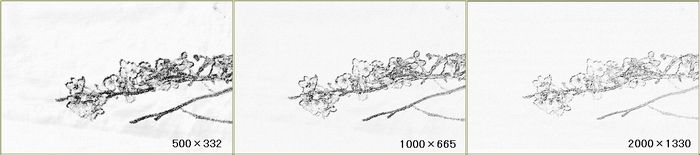
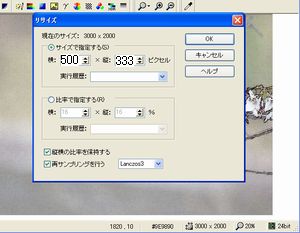
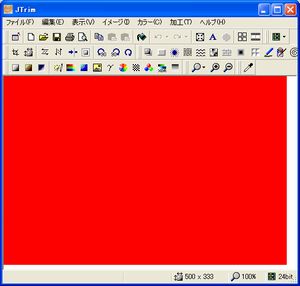 JTrim 新規作成
JTrim 新規作成 加工済みのJTrimウィンドウの上に左上端を合わせ重ねます。
加工済みのJTrimウィンドウの上に左上端を合わせ重ねます。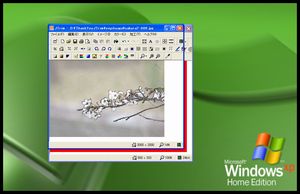 加工済みJTrimのウィンドウを新規JTrimと同じ大きさにします。
加工済みJTrimのウィンドウを新規JTrimと同じ大きさにします。 「イメージ」→「画像キャプチャ」
「イメージ」→「画像キャプチャ」