
鉛筆画に少し色づけしてスケッチ風に仕上げる事が出来ます。
これは「加工画像とリサイズ」にも記しましたが「大きなサイズから小さくリサイズすると画質が変化する」性質利用します。
従いまして元の写真を大きくリサイズする事から始めます。(元写真が大きければそのままで)
 元の写真を開きます。 (元写真をsakkoさんからお借りしています。)
元の写真を開きます。 (元写真をsakkoさんからお借りしています。) 「イメージ」→「リサイズ」
「イメージ」→「リサイズ」
ダイアログボックスの「サイズで指定する」にチェックを入れ、横を3000と入力すると縦は自動的に入力されます。
 「加工」→「鉛筆画」
「加工」→「鉛筆画」 「ファイル」→「新規作成」 「JTrim B」とします
「ファイル」→「新規作成」 「JTrim B」とします 「範囲選択」→「イメージ」→「座標指定切り抜き」→「元に戻す」(JTrim A)
「範囲選択」→「イメージ」→「座標指定切り抜き」→「元に戻す」(JTrim A)「イメージ」→「座標指定切り抜き」(JTrim B)
表示されたダイアログボックスは「×印」で消します。すると「範囲選択枠」のみが残ります。

「編集」→「塗りつぶし」(JTrim B)
元写真から「空」の色を吸い取り範囲選択枠の部分を塗りつぶします。
吸い取った空の色が少し薄いのでやや濃いめに変更しました。
塗りつぶしの色は元写真から吸い取っても、ご自分で作成してもどちらでも構いません。
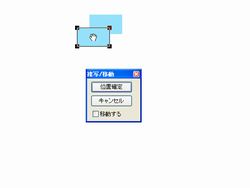
「複写/移動」(JTrim B)
「範囲選択枠」の中にカーソルを入れると「手のひら」になり「移動/複写」出来るようになります。
「移動する」のチェックを外すと「複写」になり、入れると「移動」になります。
ここでは外して「複写」にします。
適当にずらして形作っていきます。
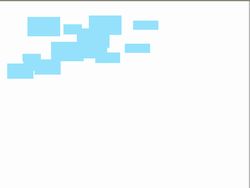
JTrim Aの空の部分を参考に、「複写」を使って形作っていきます。
大雑把で構いません。むしろその方が面白味が出るように思えます。

「加工」→「拡散」
「拡散」のレベルは最大にします。
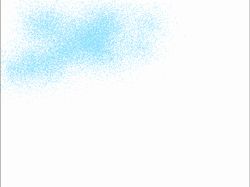
拡散が少し足りないような感じでしたので、もう一度「拡散」を最大でかけました。
「編集」→「コピー」(JTrim B)
この「拡散」をかけた画像を「JTrim A」に合成する為に「コピー」します。

「編集」→「合成」→「暗い画素優先」(JTrim A)
↑で「コピー」した画像を「JTrim A」で合成します。
実際に合成してみて雰囲気を確かめます。
この段階ではいくらでも手直しが出来ます。
「編集」→「元に戻す」
「JTrim A」→合成前の段階まで(1回)
「JTrim B」→拡散する前の段階まで(2回)
「空」の部分が出来上がりました。
残りの「木」の部分も同様の手順で色づけします。
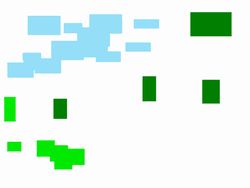
この様な感じになりました。
「花」のピンクの部分をこの段階で一緒に作るとピンクが飛んで分からなくなってしまいます。
そこで一工夫します。
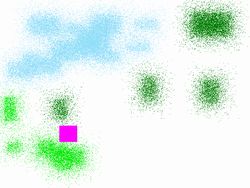
この様に、一度拡散をかけた後に「花」の部分を塗りつぶします。
もう一度最大で拡散をかけます。
鉛筆画に「JTrim B」の画像を「暗い画素優先」で合成するとこの様な画像になりますが、現在のサイズは3000×2250です。
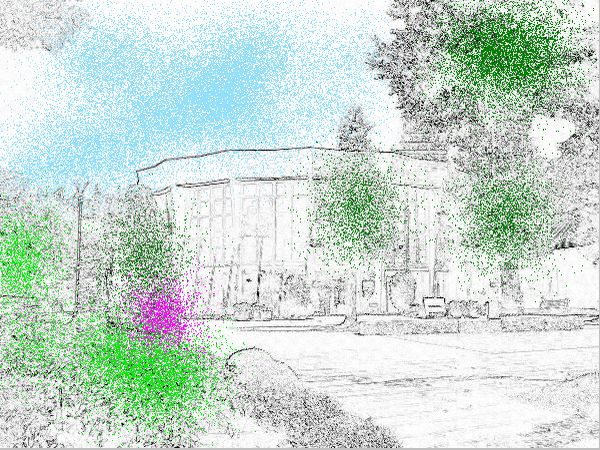
この画像を600×450にリサイズすると拡散部分が暈けたように変化します。

画像の中央部分だけにトリミングし、フェードアウトや枠線を付けて完成です。
ピンクの部分が四角になっています。これをもう少し何とか自然になるよう工夫してみて下さい。
