前のページでは「白抜き」→「埋め込み合成」といった方法を紹介しました。
このページでは「暗い画素優先」、「明るい画素優先」を利用した方法をご紹介します。
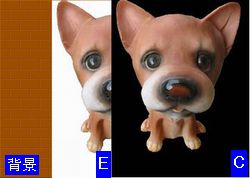
「明るい画素優先」からはじめましょう
三つのJTrimを立ち上げて、「背景」、「E」、「C」をそれぞれ開きます。
最初に「C」をコピーします。 「編集」→「コピー」
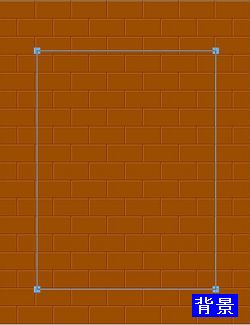 「背景」のJTrimで、「イメージ」→「座標指定切抜き」を選びます。
「背景」のJTrimで、「イメージ」→「座標指定切抜き」を選びます。
「座標指定切り取り」ダイアログで次のように指定すると左上に「範囲選択枠」が表示されますので、合成する位置まで左ドラッグで移動します。
・ 座標1 X:0 Y:0
・ 座標2 X:250 Y:333 (座標2の数値は「C」の画像の大きさです)
「座標指定切り取り」ダイアログの数値は移動すると自動的に変わります。
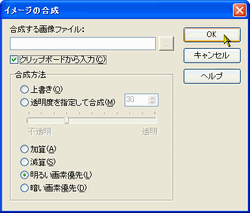
「編集」→「合成」
表示されたダイアログに次のように指定しOKします。
・ 「クリップボードから入力」 (画像「C」がコピーされています。)
・ 「明るい画素優先」

左のように「背景」画像より「C」画像の「明るい画素」だけが優先されて「合成」されました。
「背景」のレンガと、「C」の黒の部分を比較すると、当然、「レンガ」の方が「明るい」ので、
レンガが優先され表示されます。
ワンコの部分は単色ではなくいろんな色が混じっています。
ワンコの色合いによってレンガ部分が表示されたり、ワンコが表示されたりします。
「E」をコピーする為の「JTrim」です。
コピーしたので「E」のJTrimは閉じましょう
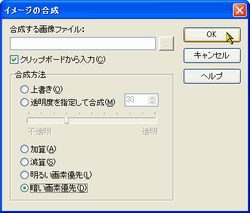 「編集」→「合成」
「編集」→「合成」
表示されたダイアログに下のように入力してOKします。
・ 「クリップボードから入力」
・ 「暗い画素優先」

今度は「暗い画素優先」ですから、レンガとワンコの白い背景は当然レンガが優先されます。
ワンコの部分も「暗い画素」部分が優先表示されて合成完了です。
今回は「明るい画素優先」、「暗い画素優先」の順番で合成しましたが、
逆の順番でも問題ありません。やりやすい順番で合成しましょう。
JTrimで「合成」するにはこの様に「白抜き合成」と「画素優先合成」があります。
どちらも一長一短で欠点も長所もあります。
場合によって使い分けていきましょう。