
新規に二つのJTrimを立ち上げ、それぞれ「背景」と「B」を開きます。
「B」をコピーします。(編集→コピー)
「B」のJTrimはクリップボードに「コピー」する為に開きました。
「コピー」出来たら閉じておきましょう。
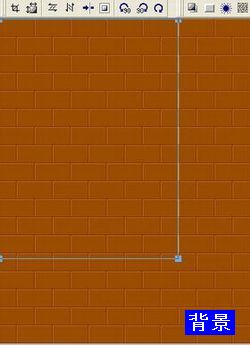
白抜きする位置を決める手順 1
「背景」のJTrimで「イメージ」→「座標指定切抜き」と選びます。
表示されたダイアログを下のように設定します。
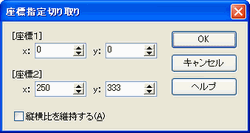
(「座標2」の数値は「B」の大きさを表しています。)
「範囲選択枠」が左上に表示されます。

白抜きする位置を決める手順 2
「範囲選択枠」の中にポインターを持っていくと![]() に変わります。
に変わります。
「左クリック」したまま白抜きしたい位置までドラッグして位置を決めます。
(座標指定切り取りダイアログの数値は自動的に変わります)
「OK」(切り取られる)
↓
「編集」→「元に戻す」→元の画像に戻り「選択枠」だけが残る
これは「座標指定切抜き」に「選択枠」を記憶さす為の作業です。
記憶させておけば間違って範囲選択枠を消してしまっても、改めて「座標指定切り抜き」をクリックすれば、同じ場所を範囲選択できます。
ドラッグした段階で「座標指定切抜き」を「×印」で閉じても「範囲選択枠」だけが残ります。
この場合、間違えて枠を消してしまうと記憶されていませんから、最初からやり直しになります 。
どちらでも構いません。やりやすい方法でいきましょう。
これで白抜きする位置が決まりました。
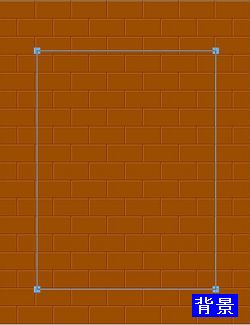 「背景」のJTrimで、「編集」→「合成」と選びます。
「背景」のJTrimで、「編集」→「合成」と選びます。「クリップボードから入力」、「明るい画素優先」でOKします。
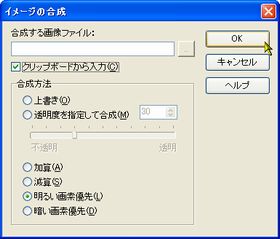
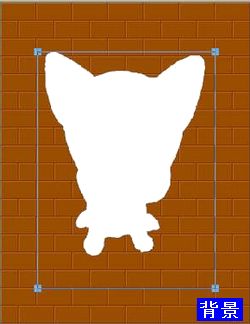 白抜きされました。
白抜きされました。
「範囲選択枠」は「埋め込み合成」する時にも必要ですので消さないでください。
JTrim画面(背景色を含む)をクリックすると消えてしまいますので注意しましょう。
 「埋め込み合成」に必要な「E」を新しいJTrimで開きます。
「埋め込み合成」に必要な「E」を新しいJTrimで開きます。「E」をクリップボードに「コピー」する為に開いたJTrimです。
「コピー」出来たら閉じておきましょう。
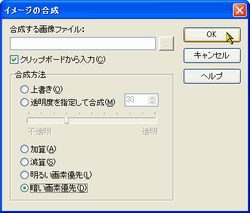
「編集」→「合成」を選びます。
表示された「イメージの合成」ダイアログに次のように設定します。
・ クリップボードから入力
・ 暗い画素優先
OKします。
 「白抜き」部分の上にワンコが埋め込まれ合成されました。
「白抜き」部分の上にワンコが埋め込まれ合成されました。
「B」、「C」のように背景が「黒」・・・「明るい画素優先」
「D」、「E」のように背景が「白」・・・「暗い画素優先」
上のように覚えてください。
次のページでもう一つの合成方法をご紹介します。