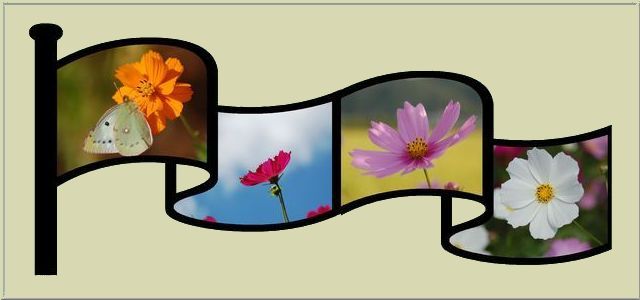

新規作成
JTrimを立ち上げて「新規作成」でキャンパスを作ります。
大きさは縦横共に「1000」にします。
![]() をクリックしてウィンドウに合わせます。
をクリックしてウィンドウに合わせます。
この機能は非常に便利で、どんな大きさの画像でも「ウィンドウ内」に収まります。
サイズが大きすぎると思われるかもしれませんが、大きなサイズで加工して
最終的に必要な大きさにリサイズすると綺麗に仕上がります。

文字入れ
「編集」→「文字入れ」
表示された「文字入れダイアログボックス」でフォントを「Wingdings」にします。
大文字で「O(オー)」を選ぶと「旗」が出てきます。
文字のサイズを「800」にします。
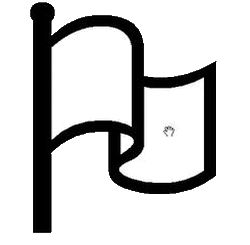
表示された文字の上にカーソルを持っていくと![]() に変わります
に変わります
![]() に変わると左クリックで「文字」を自由に動かせるようになります。
に変わると左クリックで「文字」を自由に動かせるようになります。
適当な位置に配置します。
この文字に画像を入れてもいいのですが、ここでは大きさと枚数を変えていきます。
 サイズの変更
サイズの変更
「イメージ」→「リサイズ」
「ダイアロボックス」で次のように設定し、オーケーします。
① 「比率で指定する」にチェックを入れる
② 「縦横の比率を保持する」のチェックを外します
③ 横の大きさを「160」にする。
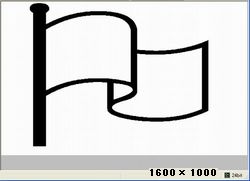
横長になりました。
画像のサイズが1600×1000に変更になっています。
JTrim画面の右下に大きさが表示されています。
次で旗を4枚にします。使うのは「余白作成」と「連結」です。

余白作成
キャンパスいっぱいに文字が表示されていますから、旗二枚分ほど右に余白を作成します。
「イメージ」から「余白作成」を選びます。
表示されたダイアログボックスに左のように設定します。
余白の作成の大きさは限度が「999」のようです。
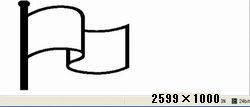
右側に「余白」が作成されました。
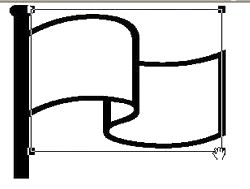 旗の連結
旗の連結連結する「旗」の部分を「マウス」で選択します。
連結された時の「線」の太さなども考えて「範囲選択」します。
「イメージ」→「座標指定切抜き」→「OK」→「編集」→「コピー」
「コピー」した後に「元に戻す」で元に戻しておきます。
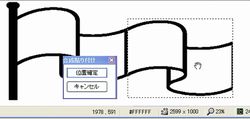
「編集」→「合成張り付け」
先程コピーした「旗」が表示され、「旗」の中にマウスを持っていくと![]() に変わります。
に変わります。
![]() に変わると左クリックで移動出来ます。
に変わると左クリックで移動出来ます。
良い場所まで移動させ「位置確定」で連結させます。
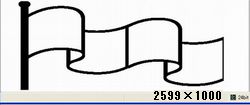
「旗」の出来上がりです。
「ファイル」→「名前を付けて保存」(BMP)
必ず「BMP」で保存しましょう。「jpg」では保存を繰り返すごとに画像が劣化します。
次のページで画像の合成をします。