
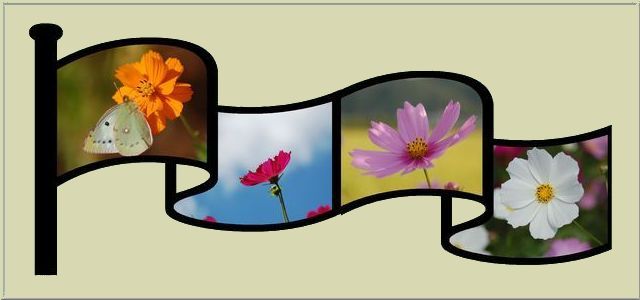
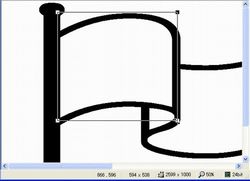
範囲指定
左のように、画像を入れる部分よりやや大きめにマウスで「範囲指定」します。
このように画像を拡大表示して作業するとやりやすいです。

「イメージ」→「座標指定切抜き」
表示された「ダイアログボックス」の「座標1.2」の数値を必ず控えておきます。
「OK」(切り取られる)→「編集」→「コピー」
「イメージ」→「座標指定切抜き」→「OK」
この一連の作業で範囲指定した「座標」が記憶され、新しい座標を上書きしない限り常に同じ範囲が選択されます。
詳しくは「座標指定切り抜き」をご覧下さい
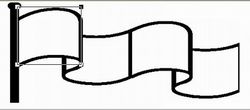
「編集」→「元に戻す」
「コピー」した後に必ず元に戻します。「範囲選択枠」はまだ残しておきます。
戻した後に右上の「最小化ボタン」で最小化し、タスクトレイに一時置いておきます。
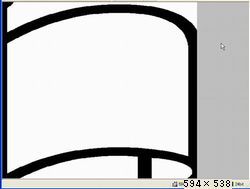
新しいJTrimを立ち上げます。
「編集」→「貼り付け」
先にコピーした「旗」が貼り付けられます。

「編集」→「塗りつぶし」
画像を貼り付ける部分以外を全て「黒」で塗りつぶします。
「編集」→「コピー」
「ファイル」→「名前を付けて保存」
塗りつぶしした後に「コピー」し、「名前を付けて保存」します。
ここからは合成する写真を取り込んでいきます。

「ファイル」→「開く」
合成する写真を新しいJTrimで開きます。
「イメージ」→「座標指定切抜き」
表示されたダイアログボックスに次のように数値を入れます。
座標1 X: 0 Y: 0
座標2 X:594 Y:538 (座標Ⅱには②の画像のサイズを入れる)
「座標1」に「0」を入れる事によって左上が基点となって「範囲選択枠」が表示されます。
 「選択枠」の中にカーソルを持っていくと
「選択枠」の中にカーソルを持っていくと③ 合成と塗りつぶし

「編集」→「合成」
表示されたダイアログボックスに次のように設定します。
・ クリップボードから入力にチェックを入れる。
・ 暗い画素優先にチェックを入れる
クリップボードには②の黒で塗りつぶした画像がコピーされていますから「選択枠」の中に合成されます。
まだ「選択枠」が残った状態です。このまま「範囲選択枠」を消さないでください。

「編集」→「塗りつぶし」
背景の黒い部分を「白」に塗り替えます。
④ 合成
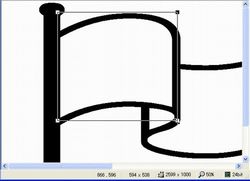
タスクトレイに最小化していた「旗」のJTrimを開きます
①で残していた「範囲指定枠」が残っていることを確認します。
「編集」→「合成」
表示されたダイアログボックスで次のように設定します。
・ クリップボードから入力
・ 暗い画素優先
範囲選択枠が消えていた場合には、「座標指定切抜き」をクリックして「ダイアロボックス」を表示させ 、
①で控えていた座標をダイアロボックスに入れる。
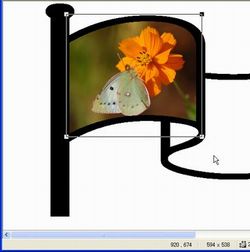
旗の中に画像が合成されました。
二番目以降の「旗」の合成をしましょう