画像加工をする時に「合成」は欠かすことが出来ません。
「合成」するには対象画像だけを切り抜きますが、JTrimには「切り抜きツール」がありません。
そこで「塗潰し」を使います。対象画像以外を一色に塗潰す事によって「切抜き」ます。
少し面倒ですが、慣れれば綺麗に「切抜き」ができるようになります。
これは其々の大きさの画像で塗潰し、300×400の画像にリサイズした物です。(画像をクリックすると実物大になります。)
1600と1000での差は余り感じられませんが400の画像ではかなりアラが出ています。
大きなサイズの画像だと塗潰しに時間が掛かりますが、多少荒く塗潰してもリサイズすると目立たなくなります。
小さなサイズの画像だと塗潰しに掛かる時間は短いですが丁寧に塗潰す必要があります。
目的と時間を考えて適当なサイズで塗潰していきましょう。
「切り抜き」するには、対象画像の「背景」を塗りつぶす方法と、対象画像その物を塗りつぶす方法と
二種類あります。画像の種類によって使い分けていきます。
![]()

「編集」→「塗りつぶし」を選び、色は 「黒」を指定します。(後に合成などする時に便利)
「許容範囲」は画像の中に色が入り込まない、できるだけ大きな数値を選びます。
残す画像のできるだけ近くの背景に![]() を持っていきクリックします。
を持っていきクリックします。
同じ許容範囲でも![]() の置き場所によっても塗りつぶされる範囲は変わってきます。
の置き場所によっても塗りつぶされる範囲は変わってきます。
置き場所を変えてその変化を確認して下さい。
「許容範囲」とは選択したピクセルの色とどの位の近さの色を塗りつぶすかを決定します。 「0」だとその色だけで、「100」だと全てが塗潰されます。
 ↑の数値では画像まで塗潰される箇所は「許容範囲」の数値をを小さくして塗潰します。
↑の数値では画像まで塗潰される箇所は「許容範囲」の数値をを小さくして塗潰します。
![]() を出来るだけ画像と背景の「境界線」近くにもって行きます。
を出来るだけ画像と背景の「境界線」近くにもって行きます。
![]() で拡大・縮小することができます。
で拡大・縮小することができます。
作業しやすい大きさに拡大しましょう。
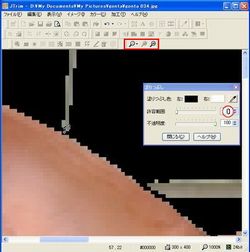
大きな数値では画像の内側に入ってくる箇所は「許容範囲」の数値を「0」にして塗潰します。
画像をドットが表示されるぐらい大きくしてクリックしながら境界線を塗潰していきます。
![]() で拡大・縮小することができます。
で拡大・縮小することができます。
ドット単位の塗潰しで大変なようですがそうでもありません。
境界線に沿うようにマウスを動かし素早くクリックしていきます。
塗り残しがあっても気にせずに進めていき、後から塗り残した部分を塗潰していきます。
全体の境界線に沿って塗潰した後、![]() を背景部分に移して
を背景部分に移して
「許容範囲」の数値を大きくして背景を塗潰します。
ここまでくれば後は簡単です。
多少の塗り残しがあっても気にせずに続けましょう。
最終的な仕上げはこの後になります。
残った部分は大きく範囲指定し、許容範囲を「100」で塗潰します。
または黒の部分を範囲指定しドラッグしながら「複写」で塗潰していきます。
「複写」とは、範囲指定した枠内にポインターを置くと![]() に変わります。
に変わります。
そのまま左クリックで選択枠を移動さす事です。(↓画像をを参照してください)
細かい部分は拡大表示して複写で塗潰します。
完成です。
合成するにはこの様な「黒の背景」と「白の背景」の二枚の画像があると便利です。
作成手順は合成 その1を参照して下さい。
次は二階調化を利用し「対象画像」を塗潰す方法です。