塗りつぶしする事によって画像の「切り抜き」をするには「背景」を塗潰す方法と「対象画像自体」を白色で塗潰し、
二階調化した後に元画像と合成する方法と二種類あります。
前頁では「背景」を塗り潰す方法をご紹介しましたがこの頁では「対象画像自体」を塗り潰す方法をご紹介します。
例えば花などのように似た色で構成された画像の場合は、花自体を白色で塗る潰すのが簡単です。
| 元の画像 | バラを白色で塗潰し | 二階調化します | 元画像と合成します |
 |  | 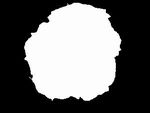 |  |
この画像をクリックし拡大画像をダウンロードしてJTrimで開いて下さい
ダウンロードして保存する際に拡張子を「BMP」で保存する事をお薦めします。
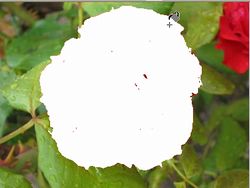 「編集」→「塗り潰し」」
「編集」→「塗り潰し」」
表示されたダイアログで「許容範囲」を40に設定します。
ばらのふち辺りをクリックするとほとんどが塗潰されます。
このように似た色で構成されている画像に対しては非常に有効です。

![]() で拡大・縮小することができます。
で拡大・縮小することができます。
残っている部分を拡大表示し、すべて白で塗潰します。
真ん中あたりは白く塗られた部分の一部を範囲選択し、そのままドラッグする「複写」が簡単でしょう。
適時、「名前を付けて保存」していきましょう。JTrimでは16回しか元に戻せません。
「保存場所」は分かりやすい所にしましょう。
 縁の辺りの残っている箇所は「許容値」を下げて塗潰します。
縁の辺りの残っている箇所は「許容値」を下げて塗潰します。
画像を拡大表示すると作業がしやすくなります。
ワンクリックが一回の作業となりますから16回はすぐです。
適時名前を付けて保存します。
完成後に必要なければ削除すればよいのですからこまめに保存しておきましょう。
塗り潰しが完了しました。
「ファイル」→「名前を付けて保存」。
「カラー」→「二階調化」」
二階調化ダイアログのプレビュー画面を見ながら「境界のしきい値」のスライダー上げていきます。
完全に白黒がハッキリしたらOKします。
プレビュー画面のように白黒の画像に変わります。
「ファイル」→「名前を付けて保存」
「編集」→「コピー」
画面上は何の変化もありませんが、クリップボードにコピーされています。
 ↑のJTrimはそのままにしておき、新たにJTrimを立ち上げます。
↑のJTrimはそのままにしておき、新たにJTrimを立ち上げます。
新規のJTrimで最初のバラの花の画像をを開きます。
これでディスプレイの画面上には二つのJTrimが起動され表示されています。
「編集」→「合成」」
表示されたダイアログボックスにこの様に指定し、OKします。
・クリップボードから入力
・暗い画素優先
背景が黒色に塗潰されました。
これは元画像と白黒画像の二枚を「暗い画素優先」という方法で合成したからです。
「暗い画素優先」ですので、元画像の背景部分は「黒色」が優先され「黒色」になります。
白色で塗潰したバラの部分は元画像のバラが優先されます。
塗潰しの状態によってはこの様に多少の粗さは出ますので、拡大表示で修正していきます。
拡大表示して画像の荒い所を修正してみました。
次はワンコの画像を二階調化を利用して塗潰してみましょう。