
「ファイル」→「開く」
元画像を開きます。
「編集」→「塗り潰し」 「許容範囲」を17位にします
ワンコの耳の線辺りをクリックして塗潰します。
カーソルの位置によっては、許容範囲17でも、大きく塗り潰されたりしなかったりします。
適当な位置を探して塗り潰していきましょう。
タイルの線位でしたらワンコの外側まで塗潰されても構いません。後から修正します。
同じ数値で塗潰す事の出来る所は塗潰します。
内側は余り気にせずに、全体の輪郭を最初に塗潰します。
塗潰しは出来るだけ大きな画面で作業する方がやりやすいのでウィンドウをディスプレイ一杯に広げます。
「ツールバー」の![]() をクリックし、「ウィンドウに合わせる」にチェックを入れます。
をクリックし、「ウィンドウに合わせる」にチェックを入れます。
これでどんなサイズの画面でも常にウィンドウに合わせて画像が表示されます。
場面、場面によってウィンドウに表示される大きさを変えていくと便利です。
 17の数値で塗潰せなかった箇所を数値を小さくして塗潰します。
17の数値で塗潰せなかった箇所を数値を小さくして塗潰します。
以後の作業からは、途中、途中で適時「名前を付けて保存」しておく事をお勧めします。
保存場所はディスクトップあたりで良いでしょう。
保存しておかないと間違えた場合、16回しか前に戻れません。
最初からやり直しという事もありえます。
ワンクリックが一回の作業とみなされます。
保存する時の拡張子は「BMP」がいいでしょう。(勿論PC環境によります。)
全ての作業が終了すれば消去します。
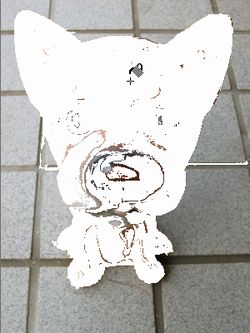 こんな感じに成るように塗潰します。
こんな感じに成るように塗潰します。
次に内側を塗潰します。
大きく範囲指定して「許容範囲」100で塗潰します。
 残りの部分を「複写・移動」を使い、塗潰していきます。
残りの部分を「複写・移動」を使い、塗潰していきます。
「複写・移動」は白く塗りつぶされた部分を適当な大きさに範囲選択します。
範囲選択した部分にカーソルを持っていくと![]() に変わり、範囲選択部分が
に変わり、範囲選択部分が
移動できるようになります。
移動すると「ダイアログ」が表示され、「移動する」のチェックを外します。
チェックを外すと「複写」になり、「位置確定」で複写が完了です。
部分によって範囲選択の大きさを変えて、「消しゴム」のような感じで塗りつぶされて無い部分を
なくしていきましょう。
最後に残った細かい部分は拡大表示し、「許容範囲」を0にして塗潰して仕上ていきます。
忘れてませんか? 名前を付けて保存しましょう

このように白く塗潰されます。
次から「二階調」」から合成に入ります。
プレビュー画面をを見ながら「境界のしきい値」のスライドを上げていきます。
完全に白黒がはっきりしたらOKします。
この画像の場合、最大まで上げてます。
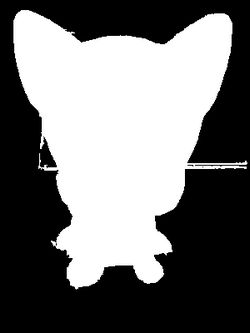
「編集」→「コピー」
画面上は何の変化もありませんがクリップボードにコピーされています。
この段階で必ず「名前を付けて保存」しておきます。
名前を付けて保存しコピーしたのでこのJTrimは閉じます。
必要になったらいつでも開けます。

「ファイル」→「開く」
元の画像を開きます。
「編集」→「合成」
表示されたダイアロボックスに下のように指定し、OKします。
・クリップボードから入力
・暗い画素優先

「暗い画素優先」ですから、背景の黒の部分はそのまま残り、
白く塗り潰された部分は白より暗い色が適用されるので、
元画像のワンコが浮き出てきます。
ここまでくればほとんど完成です。
残った部分の仕上に入ります。
残りの部分を拡大表示して、許容範囲・0で輪郭に沿って塗潰していき、
残りの部分も黒で塗潰します。
完成です。