
JTrimでは「円形切抜き」で「枠線」をつけることは出来ますが
「枠線」を立体枠にする事は出来ません。
しかし「フェードアウト」を使うと立体枠が作れます。
 「ファイル」→「開く」
「ファイル」→「開く」
加工する画像を開きます。
画像のサイズに注目して下さい。「3008×2000」と非常に大きなサイズです。
この大きな「サイズ」で加工し、リサイズするとジャギー(ギザギザ)等が目立たなくなります。
以降、最終的にリサイズするまでこの大きさで加工していきます。
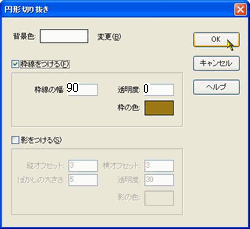 「イメージ」→「円形切抜き」→「OK」
「イメージ」→「円形切抜き」→「OK」
表示されたダイアログボックスで「枠線をつける」にチェックを入れます。
「枠線の幅」・「透明度」・「枠の色」を其々決めます。
「背景色」は何色に設定していても次の作業をすると変わってしまうので特に指定していません。
「枠線の幅・色・透明度」等は画像に応じて決めてください。
 枠線をつけた円形切り抜きが実行されました。
枠線をつけた円形切り抜きが実行されました。
画像の背景色は設定どおり「白」ですが、JTrimウィンドウの「背景色」はグレーになっています。
次の作業の「フェードアウト」は「JTrimウィンドウの背景色」が適用されますのでフェードアウトは「グレー」になります。
「白」のフェードアウトにしたいので「背景色」を「白」に変えます。
 「表示」→「背景色」(背景色を白に変える)
「表示」→「背景色」(背景色を白に変える)
「カラーパレット」が表示されるので「白」を選択し「オーケー」すると背景色が「白」に変わります。
左の画面は上との比較の為「黒線」を入れています。
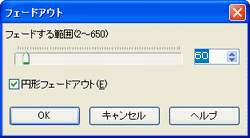 「加工」→「フェードアウト」→「OK」
「加工」→「フェードアウト」→「OK」
表示されたダイアログボックスで左のように設定します。
フェードアウトの色や範囲は好みと画像によって変えてください。
 「白」のフェードアウトがかかりました。
「白」のフェードアウトがかかりました。
次にもう一度、「枠線の色」でフェードアウトをかけます。
 「表示」→「背景色」
「表示」→「背景色」
「背景色」を「枠線の色」と同じ色に変えて「フェードアウト」をかけます。
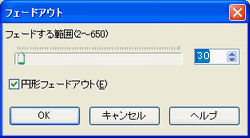 「加工」→「フェードアウト」→「OK」
「加工」→「フェードアウト」→「OK」
フェードアウトの幅は前回より小さくします。そのあたりの加減は画像と好みです。
 枠線の色でフェードアウトがかかり、「円形立体枠」が出来上がりました。
枠線の色でフェードアウトがかかり、「円形立体枠」が出来上がりました。
フェードアウトをかけた為「画像の背景色」が「JTrimウィンドウの背景色」と同じになりました。
このままでは折角の円形切抜きが生かせません。「画像の背景色」をこのページと同じ色にしてみましょう。
 「編集」→「塗り潰し」
「編集」→「塗り潰し」
表示された「カラーパレット」でこのページの色を指定します。
(赤 216 緑 216 青 179)
塗り潰しの「許容範囲」は「枠線」にかからない程度にします。
画像は必ず「四角」で表示されます。「円形切抜き」をしたとしても「背景色」として円形以外の部分が表示されます。
「背景色」を見えなくするにはこの様に貼り付けるページと同色にします。