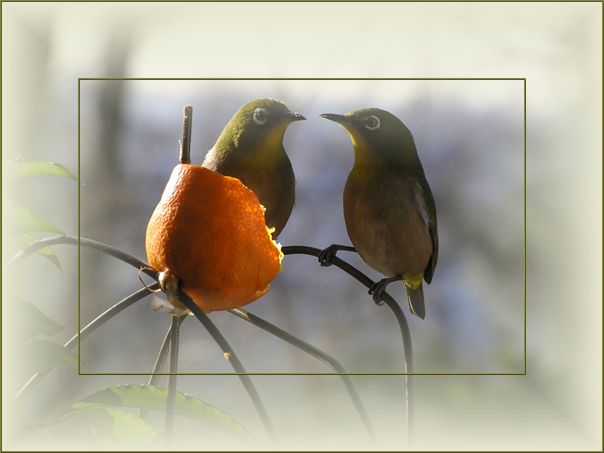
使う機能はフェードアウト・立体枠作成・座標指定切り抜きです。

 「ファイル」→「開く」
「ファイル」→「開く」
フェードアウトは好きな色でかける事が出来ます。
色の指定はJTrimウィンドウの「背景色」を変える事で行います。
次の行程で「背景色」を変えます。
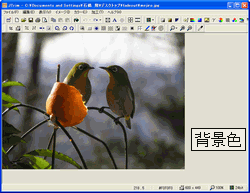 「表示」→「背景色」
「表示」→「背景色」
「表示」→「背景色」とクリックすると「カラーパレット」が表示されます。
(左の画像をクリックすると「カラーパレット」が表示されます)
「基本色」から元になる色を選び右端のスライダーを上下させ色を決めます。
決めた色はプレビュー画面で確認できます。
 「加工」→「フェードアウト」
「加工」→「フェードアウト」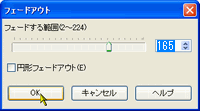
 「イメージ」→「余白作成」
「イメージ」→「余白作成」
立体枠をつける為に2pixの「余白」を付けます。
余白だけでもいいのですが、一手間かけると何となく仕上がりの見栄えが良いように思えます。
これから先の「立体枠の作成」は省いて「余白作成」だけでもオーケーです。
(左の画像は立体枠を付けています。)

「枠の太さ」は余白にあわせて「2」
「凹ませる」にチェックを入れ、「スムース」には入れずに「OK」。
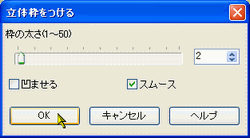
「凹ます」のチェックを外し「スムース」にチェックを入れて「OK」。
この2回の作業で余白を立体枠にする事が出来ます。
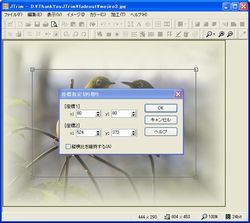 内側の枠の位置と加工の為に「座標指定切り抜き}を使います。
内側の枠の位置と加工の為に「座標指定切り抜き}を使います。「座標指定切り抜き」のダイアログボックスと、「範囲選択枠」が表示されます。
内側の線を外側から「80pix」にしたいので、座標1を起点(X:0 Y:0)から 80pix 足して X:80 Y:80 としました。(この数値は枠の位置で変えて下さい)
同じく座標2も80pix内側にしたいので、終点(X:604 Y:453)から 80pix 引いて X:524 Y:373 としました。
ダイアログボックスの「OK」を押して切り抜きます。
 「イメージ」→「余白」
「イメージ」→「余白」「編集」→「コピー」
立体枠のついた画像をクリップボードに「コピー」します。(画面上何の変化もありません。)
 「編集」→「元に戻す」
「編集」→「元に戻す」左の画像になるまで元に戻します。
表示されている「範囲選択枠」の中に先程コピーしたメジロの画像を上書きすれば完成ですが、メジロの画像は切り抜いた時より余白分大きくなっています。
そこで「範囲選択枠」を調整する必要があります。
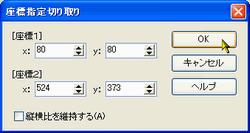 「イメージ」→「座標指定切り抜き」
「イメージ」→「座標指定切り抜き」「メジロの画像」を切り抜いた時の座標指定切り抜き「ダイアログボックス」が表示されます。
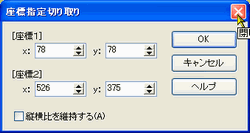 余白作成した2pix程座標1は小さくし、座標2は大きくします。(拡大画像をご覧下さい。)
余白作成した2pix程座標1は小さくし、座標2は大きくします。(拡大画像をご覧下さい。)
ダイアログボックス右上の「×印」でダイアログボックスを閉じます。
2pix分大きくなった「範囲指定枠」だけが残ります。
これで「範囲選択枠」が余白分だけ大きくなったので「コピー」していた画像を上書きすれば完成です。
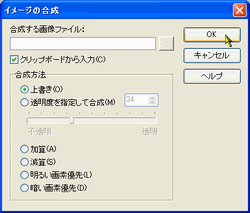 「編集」→「合成」
「編集」→「合成」表示されたダイアログボックスのように設定してオーケーします。
(「クリップボードには加工した「メジロの画像」がコピーされています)
 完成です。
完成です。この様な画像も作ってみました。
