
「ペイント」と「拡散」を使って額縁まで作ってみましょう
 「イメージ」→「余白作成」(白色)を選択
「イメージ」→「余白作成」(白色)を選択
写真のまわりに「白色」の余白を付けました。
(余白の大きさは8px)
 「カラー」→「明るさ/コントラスト」を選択(30)
「カラー」→「明るさ/コントラスト」を選択(30)
先で「テクスチャー」を使用します。使用すると画面が暗くなるので
明るさを調整しておきます。
「明るさ/コントラスト」のダイアログはこちら。
今回は「明るさ」だけ変更していますが、「コントラスト」も変更できます。
 「加工」→「オイルペイント」を選択 (にじみの強さ3)
「加工」→「オイルペイント」を選択 (にじみの強さ3)
 「イメージ」→「テクスチャ」を選択
「イメージ」→「テクスチャ」を選択
種類はキャンバス、適用の強さは15としています。
他の種類や適用の強さを試して下さい。
 「加工」→「エンボス」を選択
「加工」→「エンボス」を選択
エンボスは画像を浮き彫り調に加工します。(ヘルプより)
レベルは「3」、「色つき」にチェックを入れます。
エンボスのダイアログはこちら

次の作業で四辺だけ「拡散」をかけたいのですが、「拡散」は全体に掛かります。
そこで、中の部分だけをあらかじめ「コピー」しておき、「拡散」が掛かった後に
中の部分を上書合成します。
左上から右下にドラッグし、「コピー」する部分を「範囲選択」します。
「イメージ」→「座標指定切抜き」を選択します。
「座標指定切抜き」のダイアログが表示 → 「OK」
「編集」→「コピー」→「元に戻す」
これで「範囲選択」した部分がコピーされました。
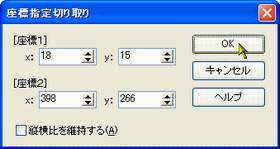 「OK」すると「範囲選択」した部分の「座標」が記憶されます。
「OK」すると「範囲選択」した部分の「座標」が記憶されます。JTrim画面の「背景」をクリックして、「範囲選択枠」を消します。
画像の上でクリックすると小さな「範囲選択枠」が出来る事があります。
 「加工」→「拡散」を選択
「加工」→「拡散」を選択
レベルは「4」にしていますが、お好みの数値を入れてください。
「拡散」のダイアログはこちら
 「イメージ」→「座標指定切抜き」を選択
「イメージ」→「座標指定切抜き」を選択
表示された「座標指定切抜き」ダイアログの左上の×印で閉じます。
ダイアログを閉じると、「範囲選択枠」だけが残ります。
 「編集」→「合成」を選択
「編集」→「合成」を選択
合成ダイアログの「クリップボードから入力」と「上書き」にチェックを入れ「OK」
これで四辺だけに「拡散」が入った形になりました。
次の工程で額縁を作成していきましょう。
 「イメージ」→「余白作成」を選ぶ
「イメージ」→「余白作成」を選ぶ
余白のサイズは「25」、「色」はオリーブ色にしました
サイズや色は適時変更してください。
カラーボックスボックスのダイアログはこちら
 「加工」→「立体枠をつける」を選ぶ
「加工」→「立体枠をつける」を選ぶ
枠の太さ 23
凹ます チェックを入れる
スムース チェックを外す
立体枠ダイアログはこちら

「加工」→「立体枠をつける」を選ぶ
枠の太さ 6
凹ます チェックを外す
スムース チェック入れる
ダイアログはこちら