
ブラインド・角丸切抜き・立体枠を組み合わせてみましょう
こういった画像を作る場合、「ブラインド」は画像全体にかかります。
そこで予め中枠部分を範囲選択してコピーしておき、ブラインドのかかった画面に
上書き合成するという手順で加工していきます。
 「ファイル」→「開く」
「ファイル」→「開く」中枠を20ピクセル内側に設定します。
この数値はお好みで変えて下さい
 「イメージ」→「座標指定切抜き」
「イメージ」→「座標指定切抜き」範囲選択枠が20ピクセル内側になるようにダイアログの数値を変えます。
座標1 X : 20 Y : 20
座標2 X : 380 Y : 246
詳しくは「座標指定切抜き」をご覧下さい

「OK」(切り取られる)→「編集」→「元に戻す」→ 範囲選択枠だけが残る
この一連の作業で「座標」が記憶されます。
次からは「座標指定切抜き」を選択するとこの座標の「ダイアログ」と「範囲選択枠」が表示されます。
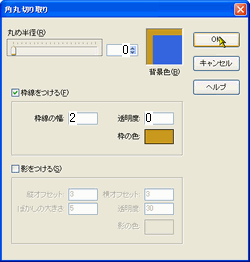 「イメージ」→「角丸切抜き」
「イメージ」→「角丸切抜き」「丸め半径」・・・「0」
「背景色」 ・・・「枠の色」と同色
「枠線をつける」・・チェックを入れる
「枠線の幅」・・・・・「2」
「透明度」・・・・・・・「0」
「枠の色」・・・・・・・お好きな色をどうぞ。
 2ピクセルの色付き枠を付けて切り取られました。
「枠」を立体枠に変えて見ましょう
2ピクセルの色付き枠を付けて切り取られました。
「枠」を立体枠に変えて見ましょう「加工」→「立体枠を付ける」
表示されたダイアログに次のように設定します
「枠の太さ」・・・・2
「凹ませる」・・・チェックを外す
「スムース」・・・チェックを入れる
 中枠が加工されて立体枠になりました。
中枠が加工されて立体枠になりました。
「編集」→「コピー」
「編集」→「元に戻す」 最初の画面まで戻します。
 「加工」→「ブラインド」
「加工」→「ブラインド」
表示された「ブラインド」ダイアログで次のように設定します。
ブラインドの幅・・・・2
ブラインドの色・・・・白
ブラインドの向・・・・水平方向
 「イメージ」→「座標指定切抜き」
「イメージ」→「座標指定切抜き」
表示された「ダイアログ」を「×印」で消す。→ 「範囲選択枠」だけが残る
 「編集」→「合成」「合成」ダイアログを次のように設定し「OK」します。
「編集」→「合成」「合成」ダイアログを次のように設定し「OK」します。
クリップボードから入力・・・チェック
上書き・・・チェック
完成です。
この様に「中枠」をあらかじめ加工・コピーしておき、全体を加工した後に
上書き合成する方法は簡単で効果的です。
次のページで幾つか応用してみましょう