① 座標を入力して実行するとその座標は記憶されています。新しく座標を入力すると書き換えられます。
② 複数のJTrimを同時に立ち上げても同じ座標で切抜きされます。
③ 一度実行して元に戻すと「範囲選択枠」が残ります。(座標が記憶される)
④ 「切り取りダイアログ」を×印で消すと「範囲選択枠」が残ります。 (座標が記憶されない) これは「JTrimRing」のちゃちゃまるさんに教わりました
⑤ マウスで範囲選択し、「イメージ」→「座標指定切抜き」する事も出来る
これらの特徴を利用した使用例をいくつかご紹介します。

この額縁のように「模様」を付ける時にテクスチャを使いますが、テクスチャを使うと画像全体に模様が入ります。
そこで元の画像をコピーしておき、テクスチャをかけた後に元の画像を上書きします。
手のひらスクロールで移動合成しても良いのですがピッタリに合わすには手間が掛かりまが、
「座標指定切抜き」を使うと簡単にピッタリと合成できます。

「ファイル」→「開く」
JTrimで元になる画像を開きます。 (この画像の大きさは300×200です)
「編集」→「コピー」
画面上は何の変化もありませんが、「クリップボード」にコピーされています。
後から「上書き合成」する時の為に元画像を「コピー」しておきます。
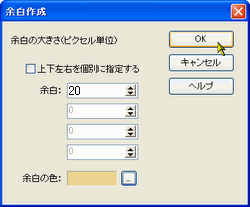
「イメージ」→「余白作成」
表示された「余白作成ダイアログ」に左のように設定します。
余白の色や大きさは元の画像に合わせて選びます。
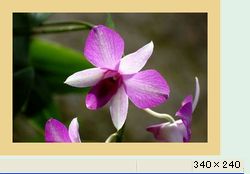
この様に四辺に余白が作成されます。
元画像の大きさは300×200でしたが余白が作成され340×240と大きくなっています。
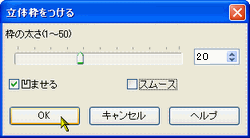
「加工」→「立体枠を付ける」
表示されたダイアログに数値を入れ、チェックをつけます。

立体枠が作成されました。

「加工」→「立体枠を付ける」
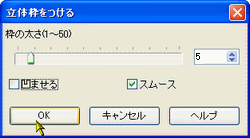

「イメージ」→「テクスチャ」
表示されたダイアログに左のように設定します。

画像全体に木目模様が付きました。
木目のついた画像の上に、先ほどコピーした元画像を貼り付けて
額だけ木目が付くようにします。
この時に「座標指定切抜き」を使います。
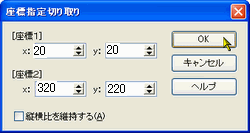 画像の部分を範囲選択します。
画像の部分を範囲選択します。
「イメージ」→「座標指定切抜き」
元画像の四辺に20の余白を付けているので画像の大きさは340×240になっています。
元画像は20px内側になりますから左のように指定します。

これで元画像を範囲選択枠で指定できました。
④の特徴を利用して「範囲選択枠」のみ残します。
×印でダイアログボックスを消します。
範囲選択枠だけが残りました。
 「編集」→「合成」
「編集」→「合成」
「イメージの合成」ダイアログが表示されますので次のように指定します。
「クリップボードから入力」にチェック。 (クリップボードには元の画像がコピーされています。)
「上書き」にチェック。
 木目模様の画像の上に上書き合成され、額だけに木目が残りました。
次のページでもう少し加工してみましょう。
木目模様の画像の上に上書き合成され、額だけに木目が残りました。
次のページでもう少し加工してみましょう。
「範囲選択枠」はそのまま消さないでください。