 前のページのままでは少し寂しいので、この様に画像の周りに枠を付けてみましょう。
前のページのままでは少し寂しいので、この様に画像の周りに枠を付けてみましょう。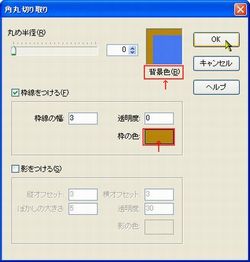 範囲選択枠を残した状態で「イメージ」→「角丸切抜き」
範囲選択枠を残した状態で「イメージ」→「角丸切抜き」
「角丸切り取り」ダイアログが表示されますので左画像のように設定します。
丸めの半径・・・・・「0」注意する点は「背景色」と「枠の色」を同じ色にすることです。
「背景色」は文字を、「枠の色」は色自体をクリックすると「カラーボックス」が出てきます。
この「カラーボックス」で色の設定をおこないます。
(この色は、R・・184、G・・134 B・・011 です。)
 範囲選択していた部分が「枠」が付けられて切り取られました。
範囲選択していた部分が「枠」が付けられて切り取られました。「加工」→「立体枠をつける」
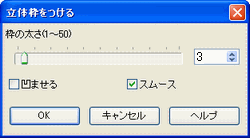 表示されたダイアログで左のように設定しOKします。
表示されたダイアログで左のように設定しOKします。
 左のように立体感の出た「枠」ができあがります。
左のように立体感の出た「枠」ができあがります。
「編集」→「元に戻す」で左の段階まで戻します。
 「編集」→「合成」
「編集」→「合成」
表示されたダイアログで左のように設定し、OKします。
「クリップボードから入力」、にチェックを入れる。
「上書き」にチェックを入れる。
 範囲選択枠の中に上書き合成され完成です。
範囲選択枠の中に上書き合成され完成です。